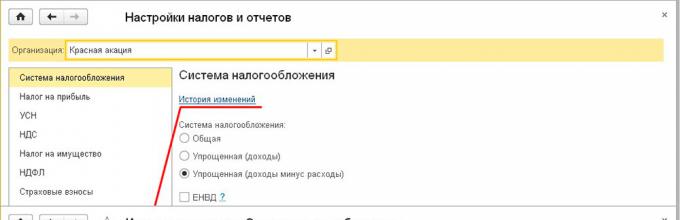Указываются в форме "Настройки налогов и отчетов".
Объект налогообложения
Объект налогообложения указывается в разделе "Система налогообложения" (рис. 1).
Рисунок 1.
В соответствии со ст. 346.14 НК РФ объектом налогообложения при применении УСН признаются:
- доходы;
- доходы, уменьшенные на величину расходов.
Выбор объекта налогообложения осуществляется самим налогоплательщиком, если только налогоплательщик не является участником договора простого товарищества или договора доверительного управления (п.п. 2, 3 ст. 346.14 НК РФ).
Если на УСН переходит действующая организация и до перехода организация применяла общую систему налогообложения (рис. 2), то в настройках необходимо установить флажок "До перехода на УСН применялся общий налоговый режим" и указать дату перехода на УСН (см. рис. 2).
Рисунок 2. 
Ставка налога
Ставка единого налога, уплачиваемая в связи с применением упрощенной системы налогообложения, указывается в разделе "УСН" (рис. 3).
Рисунок 3. 
Предлагаемая по умолчанию ставка налога зависит от объекта налогообложения. Она составляет:
- 6 процентов - для объекта налогообложения "Доходы";
- 15 процентов - для объекта налогообложения "Доходы минус расходы".
Если в соответствии с законом субъекта Российской Федерации налог уплачивается по более низкой ставке, в поле "Ставка налога" указывается ставка, по которой уплачивается налог.
Порядок отражения авансов от покупателя
Параметр учетной политики "Порядок отражения авансов от покупателя" задает правило учета полученных авансов по умолчанию. Он устанавливается для организации в целом и может принимать одно из следующих значений (рис. 4):
- Доход УСН;
- Доход комитента.
Рисунок 4. 
Вариант "Доход комитента" доступен, если включена функциональность "Продажа товаров или услуг комитентов (принципалов)" (рис. 5).
Рисунок 5. 
Если выбран порядок отражения авансов "Доход УСН" и при отражении аванса этот порядок не изменен в документе, то в регистре "Книга учета доходов и расходов (раздел I)" будет зафиксирован доход для целей УСН (рис. 6).
Рисунок 6. 
Если выбран порядок отражения авансов "Доход комитента" или при отражении аванса установлен этот порядок в документе, то в регистре "Книга учета доходов и расходов (раздел I)" не будет зафиксирован доход для целей УСН (рис. 7).
Рисунок 7. 
Порядок признания расходов
Для объекта налогообложения "Доходы минус расходы" в разделе "УСН" доступна группа параметров "Порядок признания расходов" с перечнем событий для признания расходов (рис. 8).
Рисунок 8. 
Для расходов каждого вида предусмотрен свой перечень критериев признания. События, которые должны произойти для того, чтобы программа учла расходы при определении налоговой базы, отмечаются флажками. При этом для отдельных событий флажки проставлены и при этом отсутствует возможность их снять. Это означает, что для признания расхода это событие должно обязательно произойти.
Материальные расходы
Для материальных расходов обязательными условиями признания расходами, уменьшающими полученные доходы, являются оприходование материалов (событие "Поступление материалов" и оплата (событие "Оплата материалов поставщику").
В перечне указано еще одно событие "Передача материалов в производство". Оно присутствует потому, что до 31 января 2008 г. включительно действовала норма, разрешающая включать в состав расходов стоимость оплаченных материалов только по мере их списания в производство.
Согласно текущей редакции пп. 1 п. 2 ст. 346.17 НК РФ для признания материальных расходов на приобретение сырья и материалов достаточно принять их к учету и оплатить. Таким образом, для учета расходов на приобретение материалов в соответствии с действующим на текущий момент законодательством нет необходимости устанавливать флажок "Передача материалов в производство".
Расходы на приобретение товаров
Для расходов на приобретение товаров обязательными условиями являются оприходование товаров (событие "Поступление товаров"), оплата товаров (событие "Оплата товаров поставщику") и реализация товаров (событие "Реализация товаров").
В перечне условий признания расходов на приобретение товаров указано еще одно событие: "Получение дохода (оплаты от покупателя)". До 2010 года позиция Минфина России состояла в том, что для признания расходов на приобретение товаров реализованными можно считать только те товары, которые оплачены покупателями. Однако с этим не согласился Президиум ВАС РФ (решение Президиума ВАС РФ от 29.06.2010 № 808/10), что побудило Минфин России (письмо от 29.10.2010 № 03-11-09/95) изменить свою позицию относительно момента реализации товаров. Таким образом, начиная с 2011 года при настройке порядка признания расходов налогоплательщик может не устанавливать флажок "Получение дохода (оплаты от покупателя)", не опасаясь за налоговые последствия.
Входящий НДС
Для сумм входящего НДС обязательными условиями признания в расходах является предъявление суммы налога поставщиком (событие "НДС предъявлен поставщиком") и уплата налога (событие "НДС уплачен поставщику").
В перечне событий указано дополнительное условие: для признания НДС в расходах должны быть "Приняты расходы по приобретенным товарам (работам, услуг)", к которым они относятся. Ввиду неоднозначности положения каждый налогоплательщик должен самостоятельно принять решение по этому вопросу и либо оставить (значение по умолчанию) либо снять флажок "Приняты расходы по товарам (работам, услугам)".
Дополнительные расходы, включаемые в себестоимость
Для дополнительных расходов, включаемых в себестоимость, обязательными условиями являются их принятие к учету (событие "Поступление дополнительных расходов") и оплата (событие "Оплата поставщику"). Еще одно условие – "Списание запасов" (к которым относятся дополнительные расходы) является вариативным. Его необходимо синхронизировать с аналогичным условием признания расходов по запасам.
Таможенные платежи
Для признания таможенных платежей расходами, учитываемыми при определении налоговой базы, предусмотрено три условия.
Первые два условия "Ввоз товаров оформлен" и "Таможенные платежи уплачены" являются обязательными. Для этих условий изменение настройки не предусмотрено.
Третье условие "Товары списаны" является вариативным. Программа следующим образом отрабатывает это условие. Если флажок "Товары списаны" не установлен, то таможенные платежи учитываются в расходах полностью (в регистр "Книга учета доходов доходов и расходов (раздел I)" вносятся записи о расходах, уменьшающих полученные доходы) при проведении документа "ГТД по импорту". Если флажок "Товары списаны" установлен, то включение таможенных платежей в расходы, на которые уменьшаются доходы текущего периода, производится регламентной операцией закрытия месяца "Списание таможенных платежей для УСН". Сумма принимаемых расходов в этом случае определяется пропорционально стоимости реализованных товаров, при ввозе которых таможенные платежи уплачены. Если налогоплательщик хочет избежать возможных претензий со стороны налоговых органов, то в настойках порядка признания расходов нужно установить флажок "Товары списаны" (значение по умолчанию).
Режим налоговых каникул
Законами субъектов Российской Федерации может быть установлена налоговая ставка в размере 0 процентов для налогоплательщиков - индивидуальных предпринимателей, впервые зарегистрированных после 1 января 2015 года и осуществляющих предпринимательскую деятельность в производственной, социальной и (или) научной сферах (абз. 1 п. 4 ст. 346.20 НК РФ).
Указанные лица вправе применять налоговую ставку в размере 0 процентов со дня их государственной регистрации в качестве индивидуальных предпринимателей непрерывно в течение двух налоговых периодов. При этом если объектом налогообложения являются доходы, уменьшенные на величину расходов, минимальный налог, предусмотренный п. 6 ст. 346.18 НК РФ не уплачивается.
Виды предпринимательской деятельности в производственной, социальной и научной сферах, в отношении которых устанавливается налоговая ставка в размере 0 процентов, устанавливаются субъектами Российской Федерации на основании Общероссийского классификатора услуг населению и (или) Общероссийского классификатора видов экономической деятельности.
При использовании права на налоговые каникулы следует учитывать, что по итогам налогового периода доля доходов от реализации товаров (работ, услуг) при осуществлении видов предпринимательской деятельности, в отношении которых применялась налоговая ставка в размере 0 процентов, в общем объеме доходов от реализации товаров (работ, услуг) должна быть не менее 70 процентов.
Законами субъектов Российской Федерации могут быть установлены дополнительные ограничения на применение налоговой ставки в размере 0 процентов, в том числе в виде:
- ограничения средней численности работников;
- ограничения предельного размера доходов от реализации, получаемых при осуществлении вида предпринимательской деятельности, в отношении которого применяется налоговая ставка в размере 0 процентов.
В случае нарушения установленных ограничений на применение налоговой ставки в размере 0 процентов индивидуальный предприниматель считается утратившим право на ее применение и обязан уплатить налог по налоговым ставкам, установленным для "обычных" налогоплательщиков.
Если пользователь - индивидуальный предприниматель имеет право на применение налоговой ставки в размере 0 процентов и решил этим правом воспользоваться, то в настройках налогов и отчетов в разделе "УСН" нужно установить флажок "Налоговые каникулы" (рис. 9).
Уважаемые читатели! Получить ответы на вопросы по работе c программными продуктами 1С Вы можете на нашей Линии Консультаций 1С .
Ждем Вашего звонка!
Любой бухгалтер знает о необходимости формирования учетной политики организации для каждого предприятия. Не менее важной является настройка учетной политики и в программе 1С Бухгалтерия. От того как мы настроим этот регистр, как и какие галочки поставим, зависит правильность работы в программе. Неправильно установленный флажок может привести к серьезным ошибкам в информационной базе, к неправильному ведению как бухгалтерского, так и налогового учета в программе и как следствие неверное заполнение отчетов и деклараций.
Залог успешной работы в программе – это правильная настройка учетной политики и сегодня я расскажу вам о каждом пункте этого регистра программы.
1. Настройка учетной политики для целей бухгалтерского учета.
Обращаю ваше внимание, что с 44 релиза в программе 1С:Бухгалтерия 8 версии 3 изменилась настройка учетной политики организации. Теперь нам надо заполнить два разных регистра сведений. Сначала настраиваются правила бухгалтерского учета, а потом налоги и отчеты.
Перейти в настройки учетной политики для БУ можно двумя способами.
Первый – это в разделе «Главное»

В этом случае откроется окно настройки учетной политики для организации, установленной в информационной базе в качестве основной. По необходимости организацию, для которой настраивается учетная политика можно поменять, выбрав необходимую в списке.

В текущем окне открываем «Историю изменений»

В открывшемся окне, используя кнопку «Создать» формируется учетная политика выбранной организации на следующий год.

Второй способ открыть учетную политику в программе 1С Бухгалтерия 3.0 из карточки организации:

В результате мы также попадем в историю изменения данного регистра сведений по текущей организации:

Итак, давайте сформируем новую учетную политику на 2017 год.
Сначала нам необходимо выбрать способ по которому будут списываться в учете МПЗ: по средней или по ФИФО:

Дальше устанавливается способ, по которому в программе будут учитываться товары в рознице: по стоимости приобретения или по продажной стоимости. Если вы хотите видеть на 42 счете торговую наценку, то способ учета товаров нужно выбрать по продажной стоимости. Однако, напомню, что в налоговом учете для расчета налога на прибыль прямые расходы определяются только по стоимости приобретения товаров.

В следующем блоке указываем счет учета затрат, который будет по умолчанию подставляться в документ «Требование – накладная», а также отмечаем флажками осуществляет ли наша организация выпуск продукции и выполнение работ, оказание услуг заказчикам.
При установке второго флажка становится доступным поле выбора способа списания затрат.

При выборе способа «Без учета выручки» 20 счет будет в конце месяца закрываться в любом случае, независимо от того, отражена ли в этом периоде выручка или нет.
Способ списания «С учетом всей выручки» позволяет закрыть затраты 20 счета только по тем номенклатурным группам, по которым в данном месяце отражена выручка.
Если выбрать третий способ списания затрат «С учетом выручки только по производственным услугам», то 20 счет будет закрываться только по тем услугам, которые отражены документом «Оказание производственных услуг».
Если установлен хотя бы один из двух флажков «Выпуск продукции» или «Выполнение работ, оказание услуг заказчикам», то становится доступной настройка методов распределения косвенных расходов.

Сначала определимся со списанием общехозяйственных расходов. Если мы выберем включение общехозяйственных расходов в себестоимость продаж (так называемый директ-костинг), то 26 счет будет закрываться в конце месяца на счет 90.08, т.е. управленческие расходы.
Если же нам необходимо включать затраты на 26 счете в себестоимость продукции, то в этом случае необходимо определить метод распределения этих затрат.
Обязательно заполняем период, с которого будут приняты наши изменения и организацию.

Если счет затрат не указан, то этот метод распределения будет по умолчанию применяться и к 26 и к 25 счету.
Далее обязательно нужно указать базу распределения. Она определяется в зависимости от специфики работы организации. Имеет смысл выбрать в качестве базы распределения те затраты, которые гарантированно будут каждый месяц, например при выпуске продукции – «Объем выпуска», а при оказании услуг основными затратами является «Оплата труда».
Следующий блок настроек имеет отношение к производственным предприятиям.

Установка флажка «Учитываются отклонения от плановой себестоимости» означает, что в организации учет готовой продукции ведется по плановой себестоимости и формируется проводкой Д-т 43 и К-т 40, а затем при закрытии месяца программа рассчитает фактическую себестоимость и сделает корректировку выпущенной продукции.
Следующие два флажка имеет смысл устанавливать в том случае, если выпуск продукции на нашем предприятии является сложным технологическим процессом, который состоит из отдельных фаз, так называемых переделов. И каждый передел завершается выпуском промежуточной или окончательной продукции. В этом случае имеет смысл рассчитывать себестоимость полуфабрикатов, готовой продукции и оказанных услуг с учетом последовательности нашего производства. Если организация оказывает услуги собственным подразделениям, то в программе также есть возможность настроить встречный выпуск.
Рассмотрим еще один блок настроек.

Установив флажок «Используется счет 57 «Переводы в пути» при перемещении денежных средств» мы получаем возможность отражать операции по снятию и внесению наличных денежных средств и использованием 57 счета. Имеет смысл устанавливать эту настройку, если перевод денежных средств происходит в течение нескольких дней. Например, так бывает при расчетах платежными картами.
Если организация формирует резервы по сомнительным долгам, то для их автоматического начисления в бухгалтерском учете надо установить соответствующий флажок настройки.
Если ваша организация ведет учет постоянных и временных разниц в оценке активов и обязательств, то вам необходимо установить флажок «Применяется ПБУ 18 «Учет расчетов по налогу на прибыль организации». Не применять ПБУ 18/02 могут субъекты малого предпринимательства и некоммерческие организации.
2. Настройка учетной политики для целей НУ для организации на ОСН.
После того как мы сформировали учетную политику для целей бухгалтерского учета перейдем к настройке налогового учета в программе. Это также можно сделать двумя способами.
Первый, здесь же в настройках учетной политики для БУ:

Второй, в разделе «Главное»

В открывшемся окне мы выбираем систему налогообложения.

В зависимости от выбранной системы у нас меняется состав настроек в левой части окна. В случае ОСН слева появляются настройки «Налог на прибыль», «НДС». Настройки «Налог на имущество», «НДФЛ» и «Страховые взносы» являются общими для любой системы налогообложения.
Для ОСН налогообложения переходим на закладку «Налог на прибыль».

Здесь указываются ставки налога на прибыль, а также метод начисления амортизации. При выборе нелинейного метода надо помнить, что этот метод применяется только для ОС с 1 по 7 амортизационную группу.
Кроме этого есть возможность настроить способ погашения спецодежды и спецоснастки: единовременно или установить срок использования при передаче в эксплуатацию.
Следующая настройка «Перечень прямых расходов» является своего рода «разделителем» прямых и косвенных расходов. То, что мы перечислим в этом регистре, те расходы и будут отражаться в декларации на прибыль как прямые.
При первичном заполнении этого регистра программа предложит заполнить прямые расходы в соответствии со ст. 318 НК РФ.

Список расходов, который в результате получился, можно отредактировать, дополнив или убрав какие то позиции.

Перейдем к следующей настройке. Здесь указываются номенклатурные группы, которые, выручка по которым в декларации по налогу на прибыль отражается как выручка от реализации товаров и услуг собственного производства.

Ну и последняя настройка на этой вкладке-порядок уплаты авансовых платежей: ежеквартальный или ежемесячный в зависимости от прибыли.

Следующие настройки касаются НДС: освобождение от уплаты НДС, настройка раздельного учета и порядок выставления счетов-фактур на аванс.

Далее переходим к настройкам налога на имущество. Здесь указываются ставки налога на имущество, имеющиеся налоговые льготы. При наличии объектов с особым порядком налогообложения, т.е. отличным от установленного в целом для организации, необходимо заполнить соответствующий регистр.

На этой же закладке настраивается срок уплаты налога и авансовые платежи по налогу на имущество. При настройке авансовых платежей при закрытии месяца появляется регламентная операция «Расчет налога на имущество». Кроме этого отдельно прописываются способы отражения расходов по налогу на имущество.
Еще одна закладка – НДФЛ. Здесь мы указываем, как наша организация будет применять стандартные вычеты – нарастающим итогом или в течение месячного дохода работника.

Последняя обязательная настройка, это страховые взносы. Здесь же указываем, работают ли в организации фармацевты, шахтеры, работники с вредными и тяжелыми условиями труда.

Кроме перечисленных обязательных для предприятий на ОСН настроек по гиперссылке «Все налоги и взносы» можно открыть еще дополнительные настройки, например транспортный налог, земельный. А также можно установить в программе напоминания об уплате, например, косвенных налогов или о наступлении сроков сдачи статистических отчетов.

3. Настройка учетной политики для целей НУ для организации на УСН.
Давайте теперь рассмотрим настройки учетной политики для организации на УСН с объектом налогообложения «Доходы минус расходы»
Сначала устанавливаем систему налогообложения. Отмечаем, является ли наша организация плательщиком ЕНВД, должна ли уплачивать торговый сбор и дату перехода на УСН.

На закладке УСН находятся очень важные настройки, касающиеся порядка признания расходов.
Флажками отмечены те операции, которые необходимо сделать в программе для попадания соответствующих расходов в КУДиР. Например, расходы на приобретенные товары попадут в графе 7 книги учета доходов и расходов, если в программе товар оприходован, оплачен поставщику и продан. Можно еще установить дополнительный флажок «Получение дохода», тогда расходы на товар попадут в КУДиР при наличии в программе четырех операций: поступление товара, оплата поставщику, продажа покупателю и поступление оплаты от покупателя.
В настройках ЕНВД необходимо указать виды деятельности, по которым организация обязана уплачивать ЕНВД. При этом программа 1С Бухгалтерия 8.3 тут же подскажет нам величину налога за квартал.

Настройки НДФЛ и Страховых взносов для УСН не отличаются от настроек этих параметров рассмотренных для предприятий, применяющих общую систему налогообложения.
4. Печать учетной политики в программе 1С:Бухгалтерия 8.
После того, как мы настроили учетную политику по бухгалтерскому и налоговому учету, мы можем их распечатать не выходя из программы. Также можно распечатать приказ об учетной политике, рабочий план счетов, формы первичных документов и перечень бухгалтерских и налоговых регистров. Для печати всех этих документов перейдем в настройки учетной политики
Здесь, рядом с окошком выбора организации есть заветная кнопка: «Печать», нажав на которую мы можем выбрать нужный нам документ.

Состав разделов печатной формы зависит от настроек, сделанных в программе. Любую печатную форму можно вывести на печать, отредактировать, сохранить и отправить по почте.
Таким образом, для небольшого предприятия очень просто решить задачу формирования и печати учетной политики, если вы работаете в программе 1С Бухгалтерия 8.3.
Преимущество этого способа заключается в том, что вы используете не общий шаблон их интернета, а формулировки, наиболее точно подходящие под вашу организацию, а распечатанная учетная политика соответствует настройкам в программе.
Работайте в 1с с удовольствием и пользуйтесь всеми возможностями программы.
Вы можете задать вопросы в наших группах в соцсетях.
Каждый пользователь 1С, будь это бухгалтер, менеджер или сотрудник склада, сталкивается с переходом на обновленную версию программы. Зачастую в программе меняется не только интерфейс, но и расположение журналов, добавляются или удаляются какие-либо функции.
Предлагаем вам рассмотреть, как происходит начальный ввод организации и настройка учётной политики в редакция 3.0. Давайте познакомимся с интерфейсом программы. Перед нами начальная страница:
Здесь отображается дата и некоторый набор ссылок для быстрых переходов в журналы или в отчёты. Пока мы ничего трогать не будем, так как нас интересует, как в этой редакции 1С вводить организацию. Познакомимся с меню программы. Оно располагается слева на желтом фоне.Здесь мы видим вкладки, которые рассортированы по разделам учёта.
Очень просто находить нужную функцию, если знать к какому разделу она относится.
Например, если нужно что-то продать, нажимаем на вкладку «Продажи». Здесь расположены журналы документов связанные с продажами:
Счета покупателей,
Реализации,
Счета-фактур,
Отчёты о продажах
Вернемся к нашей теме - ввод организации. Организации должны располагаться на вкладке «Справочники». Перейдем в него:
Нажмём на неё. На экране появится маленькое окошко с двумя настройками. Нам нужно выбрать «Настройка навигации»:
Нажимаем. На экране появляется окно «Настройка панели навигации». В левой части находим пункт «Организации». По структуре мы можем увидеть, что это пункт относится к разделу «Предприятие» и содержит все необходимые настройки учёта организации.
Выбираем «Предприятие» и перетаскиваем его в правую часть клавишей «Добавить». Жмём ОК:
После того, как мы применили новые настройки, можем увидеть раздел «Предприятие» и в нём необходимый нам подраздел «Организации»:
Заходим в него и нажимаем кнопочку «Создать». Программа предлагает нам выбрать кто мы: юридическое лицо или индивидуальный предприниматель:
Мы рассмотрим заполнение как Юридическое лицо.
Выбираем. На следующей странице программа также предлагает сделать выбор, какую систему налогообложения мы будем использовать. Давайте выберем самую распространённую: «Общая система».
Попадаем на страницу создания организации.
Первое поле «Автоматическое заполнение реквизитов по ИНН» будет работать если у вас подключён сервис 1С:Контрагент . У нас он не подключён, поэтому будем заполнять реквизиты вручную.
Следующее поле «Сокращенное наименование». Введенное здесь название организации будет печататься на документах.
К примеру, пропишем здесь ООО «УК «Чистый дом».
В поле «Полное наименование» вводится название нашей организации без сокращений: Общество с ограниченной ответственностью «Управляющая компания «Чистый дом». Оно отображается в отчётности.
Поле «Наименование в программе» мы можем заполнить кратко – Чистый дом, ни в каких отчётах и печатных формах оно отображаться не будет. Это наименование, которое будет видеть пользователь.
Также есть поле «Префикс». Пропишем здесь «УК». Оно используется для нумерации документов по данной организации, т.е. в списке документов нам будет понятно, к какой организации относится данный документ:
Следующий пункт «Основной банковский счет». Развернем его путем нажатия на кнопочку слева от надписи. Здесь необходимо ввести БИК нашего обслуживающего банка и номер расчётного счета:
Разворачиваем пункт «Адрес и телефон». Здесь нам программа предлагает автоматически загрузить данные. Пропускаем.
Следующие пункты заполнения юридического, фактического и почтового адреса. Нажимаем ссылку «Заполнить» справа. Откроется окно для ввода информации:
Заполняем. Нажимаем ОК.
Если все адреса у организации одинаковые, то галочки везде оставляем. Если адреса разные, снимаем галочки и делаем заполнение вручную. Поля «Контактный телефон», «Факс» и «Е-mail» заполняете по желанию.
Следующий пункт «Подписи». Здесь вводятся имена ответственных лиц организации, которые используются при подписи документов. Эти данные отображаются в печатных формах.
Смотрим следующий пункт «Логотип и печать». В программе имеется возможность печатать документы с логотипом, факсимильной печатью и факсимильной подписью:
Рассмотрим, как это работает.
Имеется встроенная инструкция, которую можно распечатать и исследовать:
Также можно заранее подготовить подписи и печать и загрузить в одноименные ячейки программы. Можно предварительно посмотреть печатную форму нажав на соответствующую ссылку:
Перейдем к следующему пункту «Налоговая инспекция». Здесь нужно заполнить всё так, как указано в документах вашей организации:
Остальные разделы «Пенсионный фонд», «Фонд социального страхования», «Коды статистики» заполняются из учредительной документации вашей организации. Нажимаем «Записать». Организация готова к работе.
Осталось только указать учётную политику организации. Нажимаем вверху ссылку «Учетная политика»:
Перед нами список учётных политик по годам. Желательно, на каждый рабочий год создавать новую. Давайте посмотрим, что она из себя представляет:
Видим период её использования и различные настройки. Сейчас ничего трогать не будем, так как действуют настройки по умолчанию.
Часть 2.
Учетная политика организаций в зависимости от системы налогообложения.
Учетная политика в программе 1С бухгалтерия предприятия 8, должна создаваться на каждый год! Даже если вы копируете учетную политику прошлого года, то обязательно пройдите по всем вкладкам и проверьте их, так как при изменении законодательства и улучшения программы может что-нибудь измениться.
ВНИМАНИЕ: Прямые расходы на вкладке «Налог на прибыль» при копировании учетной политики не копируются, их надо создавать заново, нажав на кнопку » Указать перечень прямых расходов» и выбрав вариант скопировать из прошлого года или при отказе заполнить по статье 318 НК РФ. Как настроить прямые расходы правильно, говориться в статье .
Перед настройкой учетной политики надо проверить .
Упрощенная система налогообложения:
1. При установлении переключателя «Упрощенная» появляется вкладка УСН, на которой мы выбираем «Объект налогообложения «Доходы» или «Доходы минус расходы».

2. При выборе объекта «Доходы» выбираем порядок отражения авансов от покупателя для целей налогообложения. Устанавливаем дату перехода на УСН и если ранее была общая система налогообложения установить дату контроля положений переходного периода.

3. При выборе объекта «Доходы минус расходы» выбираем порядок отражения авансов от покупателя для целей налогообложения. Появляется дополнительная вкладка «Учет расходов».

4. На этой вкладке указывается по умолчанию при каких условиях будут приняты расходы по материалам, товарам и НДС, а также предоставлена возможность в добавлении условий.
Остальные вкладки заполняются аналогично с общей системой налогообложения.
Общая система налогообложения:

1. На вкладке «Общие сведения» выбираем систему налогообложения и вид деятельности. Если у вас используются 20,23,25,26 счет, тогда обязательно надо выбрать вид деятельности «Производство продукции, выполнение работ, оказание услуг». В случае оптовой торговли, если ни один из этих счетов не используется, а также нет розничной торговли, галочек ставить не надо. Если поставлены соответствующие галочки, появляются дополнительные вкладки по Производству, ЕНВД и Рознице.

2. На этой вкладке мы выбираем метод начисления амортизации в НУ и указываем ставки налога на имущество.

Ставку налога на имущество не нужно указывать каждый год. Добавлять следующую запись нужно только при изменении ставки, указав с какого числа. Тут же указываются налоговые льготы и основные средства которые облагаются налогом на имущество в особом порядке.

3. На вкладке расчеты с контрагентами, можем указать порядок формирования резервов по сомнительным долгам в бухгалтерском и налоговом учете и статью доходов и расходов.

4. Вкладка запасы отвечает за списание товаров со склада. Если установлено «По средней», то при закрытии месяца «корректировка стоимости номенклатуры» будет корректировать стоимость по средне взвешенной. Для ФИФО в параметрах учета должен быть установлен учет по партиям и складам.

5. Если в меню «Предприятие» — «Параметры учета» включен вид деятельности отвечающий за 20,23,25,26 счета, то в учетной политике мы увидим вкладку «Производство». На этой вкладке мы устанавливаем какими документами будет отражаться реализация. По плановым ценам — документ «Акт об оказании производственных услуг» ; по выручке — документ «Реализация товаров и услуг».
Положение переключателя «По объему выпуска» — означает, что при закрытии месяца распределение прямых расходов по номенклатурным группам для услуг собственным подразделениям будет происходить пропорционально количеству оказанных услуг, а при положении переключателя «По плановым ценам»- пропорционально плановым ценам.
Метод директ-костинг означает, что 26 счет будет закрываться на счет 90.08 (расходы текущего периода), т.е себестоимость продукции не будет увеличиваться. При отсутствии директ-костинга 26 счет будет закрываться на 20 или 23 счет и необходимо установить методы распределения косвенных расходов.

В методах распределения указываем счета косвенных расходов 25 или 26, которым необходимо установить базу распределения.
Объем выпуска - распределение пропорционально объему выпущенной в текущем месяце продукции и оказанных услуг, выраженному в количественных измерителях.Плановая себестоимость выпуска - распределение пропорционально плановой стоимости выпущенной в текущем месяце продукции, оказанных услуг.Оплата труда - распределение пропорционально расходам по оплате труда основных производственных рабочих.Материальные затраты - распределение пропорционально материальным затратам, отраженным по статьям затрат с видом НУ Материальные расходы .Прямые затраты - распределение пропорционально прямым затратамзатраты основного и вспомогательного производства для бухгалтерского учета,прямые расходы основного и вспомогательного производства, общепроизводственные прямые расходы для налогового учета;Отдельные статьи прямых затрат - распределение пропорционально прямым затратам по статьям затрат, указанным в колонке Список статей затрат .Выручка — распределение по номенклатурным группам, которые:одновременно указаны в оборотах счетов 20,23 и в документах Реализация товаров и услуг на закладке «Услуги» (при условии, что в учетной политике на закладке «Производство» для услуг сторонним организациям выбран метод «По выручке»),одновременно указаны в оборотах счетов 20,23 и в оборотах счета 90.02 в корреспонденции со счетом 43 (реализация продукции),указаны в документах Реализация товаров и услуг на закладке «Услуги» при условии, что:в учетной политике на закладке «Производство» для услуг сторонним организациям выбран метод «По выручке»,в регистре заполнены колонки «Счет прямых затрат», «Подразделение затрат».

6. На вкладке «выпуск продукции. услуг» указываем способ учета выпуска: будет использоваться счет 40(выпуск продукции, работ, услуг), только если учет ведется по плановой себестоимости.
Или сразу выпуск продукции будет отражаться на 43 счете (готовая продукция) и отклонение плановой себестоимости от фактической будет включаться в себестоимость продукции независимо от способа учета выпуска. Порядок закрытия подразделений(переделов) может выбираться автоматически при втором способе учета.

7. На этой вкладке указываем обязательность создания документа «Инвентаризация НЗП» при отсутствии выпуска продукции и реализации.

8. Способ учета товаров в рознице может выбираться по стоимости товаров без торговой наценки (По стоимости приобретения) или с торговой наценкой(По продажной стоимости).

9. На вкладке «Налог на прибыль» указываем перечень прямых расходов в целях налогообложения прибыли (). При копировании учетной политики этот перечень создается заново на новый год. Могут случайно быть записи которые будут мешать правильному закрытию 20,23,25,26 счета, так как при открытии этого регистра показывается только первое число года учетной политики. Чтобы увидеть все записи, для поиска ошибок закрытия 20 счета в НУ, нужно отключить отбор.
Настройка программы 1С «Бухгалтерия» ред. 3.0, созданная на технологической платформе «1С Предприятие 8», включает в себя настройку механизмов программы, вариантов учета, а также ввод необходимой для начала работы первичной информации.
Настройка 1С Предприятие позволят задать программе 1С конкретную функциональность, выбрать варианты ведения учета, ввести ряд конкретных значений и параметров. Команды блока настроек программы расположены в разделе меню «Главное».
Настройка функциональности программы
Программа «1С:Бухгалтерия» обладает широкой функциональностью, но для организации ведения учета, как правило, вся функциональность не требуется. Поэтому целесообразно ограничить функциональность программы 1С необходимыми разделами, что позволит избавиться от перегрузки полей интерфейса ненужными командами. Для этого нужно настроить 1С.
Как и в других программах на базе «1С Предприятие» для «1С:Бухгалтерия» предусмотрены три варианта настроек функциональности:
- Основная функциональность программы «1С:Бухгалтерия» рассчитана на большую часть предприятий малого бизнеса с достаточно простой системой учета. Она включает возможности, которых достаточно для стандартной работы.
- Организации, которым требуется расширенная функциональность, могут использовать дополнительные возможности 1С выборочно в форме настройки функциональности на закладках в соответствующих разделах.
- Полная функциональность позволяет применять возможности и алгоритмы программы 1С максимально полно, выстраивая сложнейшие схемы учета.

Настройка 1С включает обязательное заполнение реквизитов вашего предприятия. При первом запуске новой информационной базы на начальной странице будет отображаться задача заполнения реквизитов организации.
В справочник Организации необходимо ввести всю информацию о юридических лицах или индивидуальных предпринимателях, которая будет использоваться программой 1С для заполнения документов и подготовки отчетов, для электронного документооборота и обмена информацией с контролирующими органами.
В программе существует два варианта заполнения сведений об организации:
- Ручное;
- Автоматическое, указав ИНН.
Ручное заполнение

На основной форме справочника для организации заполняются следующие реквизиты:
- Сокращенное наименование – официальное сокращенное наименование. Которое имеет ваше предприятие, по учредительным документам. Используется для вывода печатных форм документов и отчетов 1С;
- Полное наименование – выводится по умолчанию в печатных формах документов и отчетах 1С, в которых полное наименование, которое имеет ваше предприятие, должно проставляться в соответствии с законодательством, например, в регламентированных отчетах;
- Наименование в программе – наименование, используемое для отражения в экранных формах в программе 1С;
- Префикс – префикс (два буквенных символа), который будет проставляться в начало каждого номера документов данной организации;
- ИНН – идентификационный номер налогоплательщика;
- КПП – код причины постановки налогоплательщика (по месту нахождения организации);
- ОГРН – основной государственный регистрационный номер;
- Дата регистрации – дата государственной регистрации;
- Для индивидуального предпринимателя заполняются поля Фамилия, Имя, Отчество, а также поля ОГРНИП, Серия и № свидетельства, Дата выдачи;
- Флажок» Используется труд наемных работников» устанавливается индивидуальным предпринимателем при наличии наемных работников.
Остальная информация об организации разбита по следующим группам:
Адрес и телефон
- В этой группе заполняются юридический, фактический и почтовый адреса, телефон, факс, а также другая контактная информация;
- Для индивидуального предпринимателя заполняются адрес места жительства и контактный телефон.
Подписи
- В этой группе указывается фамилия, имя, отчество и должность основных ответственных лиц: руководителя, главного бухгалтера и кассира;
- По ссылке «Ответственные за подготовку отчетов» предусмотрено заполнение фамилии, имени, отчества и должности лиц, ответственных за подготовку бухгалтерских и налоговых регистров, а также отчетности предприятия;
- Для индивидуального предпринимателя заполняется фамилия, имя, отчество и должность кассира.
Логотип и печать
- В этой группе выбирается наименование (полное или сокращенное), которое используется при печати документов, а также загружаются логотип, факсимильная подпись руководителя и главного бухгалтера, печать организации (при наличии);
- Также в этой группе выбираются дополнительные условия для подстановки в счет;
- Образец формы счета с логотипом, факсимильной подписью, печатью и дополнительными условиями отображается в предварительном просмотре печатной формы «Счет покупателю».
Основной банковский счет
- В этой группе указываются реквизиты основного банковского счета организации. Для заполнения сведений о банке достаточно заполнить поле БИК.
Коды статистики
- Здесь заполняются присвоенные статистические коды организации (ОКОПФ, ОКФС, ОКВЭД, ОКПО) и Код территориального органа Росстата.
Автоматическое, указав ИНН
При первом входе в программу, предлагается сразу подключится к порталу 1С:ИТС:

Тут необходимо указать регистрационные данные с портала 1С:ИТС(должна быть действующая подписка на ИТС). Далее программа попросит ввести ИНН:

Вводим ИНН организации и нажимаем кнопку «Продолжить»:

В справочнике появится новая организация, на основании введенного ИНН. Все основные реквизиты организации, будут заполнены автоматически:

Отдельного рассмотрения заслуживает настройка учетной политики организации в программе 1С
Действующее законодательство предоставляет возможность выбора одного из нескольких способов ведения бухгалтерского и налогового учета предприятия по ряду направлений. Выбранные способы представляют собой учетную политику организации.
С целью сближения двух видов учета в «1С:Бухгалтерия» предусмотрена возможность применения единых параметров учетной политики по бухгалтерскому и налоговому учету. Учетная политика организации в программе 1С задается на определенный период, как правило, на год.
«1С:Бухгалтерия» поддерживает следующие системы налогообложения:
- Общая система налогообложения для организаций;
- Общая система налогообложения для индивидуальных предпринимателей;
- Упрощенная система налогообложения (для организаций и индивидуальных предпринимателей).
В дополнение к любой из указанных систем может применяться система налогообложения в виде единого налога на вмененный доход (ЕНВД) для отдельных видов деятельности. А индивидуальный предприниматель может применять патентную систему налогообложения.

Налоговая система и параметры налогообложения устанавливаются в 1С индивидуально для каждой организации.
В зависимости от выбранной организационно-правовой формы (ИП, ООО) и системы налогообложения, в программе 1С становятся доступными для дальнейшей настройки те или иные параметры учетной политики по бухгалтерскому и налоговому учету.
- Если это ООО, то в 1С необходимо заполнить информацию для бухгалтерского и налогового учета. Если ИП – то только для налогового;
- Если ООО на общей системе налогообложения, то в 1С производится настройка параметров налогового учета, связанных с этой системой налогообложения;
- Настройка для упрощенной системы налогообложения в 1С также предполагает выбор некоторых конкретных параметров для ведения учета.
План счетов 1С входит в состав учетной политики бухгалтерского и налогового учета. План счетов един для всех организаций информационной базы.

В план счетов 1С можно добавлять новые счета и субсчета. При добавлении нового счета нужно задать его свойства:
- Настройка аналитического учета*;
- Налоговый учет (по налогу на прибыль);
- Учет по подразделениям;
- Валютный и количественный учет;
- Признаки активных, пассивных и активно-пассивных счетов;
- Признаки забалансовых счетов.
*Настройка аналитического учета плана счетов 1С – это виды субконто, которые задаются в качестве свойств счетов. По каждому счету может параллельно вестись аналитический учет с использованием до трех видов субконто. Предоставляется возможность самостоятельно добавлять новые субконто.
В форме «Персональные настройки» можно указать значения для автоматической подстановки 1С в реквизиты документов.
Настройка «1С:Бухгалтерия» с нуля включает также расширенные настройки в разделе администрирования.

В этом разделе можно найти все дополнительные возможности 1С оптимальной настройки функциональной и технической работы с программой. Например, здесь можно ввести пользователей и настроить их права, загрузить банковский классификатор, классификатор адресов и др.
Для наиболее эффективной работы с программой рекомендуется настроить следующие параметры учета:

При необходимости можно сделать индивидуальную настройку печатных форм, отчетов и обработок 1С:

Закончив настройку 1С Бухгалтерия, созданной на технологической платформе «1С Предприятие», можно приступать к ведению учета, заполнению справочников, вводу документов, формированию отчетов и пр.
Безусловно, в процессе работы с программой можно корректировать и дополнять настройки 1С, но чтобы постоянно не возвращаться к этому вопросу, не отвлекаться от текущих задач, следует уделить этому процессу время и внимание. При недостаточном опыте работы с программой и знании бухгалтерского и налогового учета, для правильной настройки 1С целесообразно обратиться к квалифицированным специалистам. Полноценная настройка 1С 8 – это важный этап для правильного и полноценного ведения учета вашего предприятия.