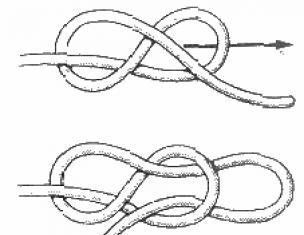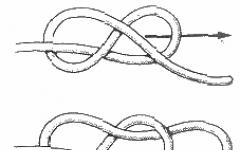Har bir inson smartfon yoki planshetda kamerani qanday yaxshilashni o'ylaydi, chunki fotosuratlar sifati bilan har doim ba'zi muammolar mavjud yoki kimdir 60 FPSda yaxshiroq sifatli videolarni yozib olishni xohlaydi, tanishmi?
Albatta, siz uskunani yaxshilay olmaysiz, chunki smartfon yoki bir xil planshetning tuzilishi blokga asoslangan emas, siz shunchaki ma'lum bir blokni olib, o'zgartira olmaysiz (masalan, Googleda bunday tushuncha bor edi. , shekilli, Tango loyihasi).
Muammo nimada?

Aslida, asosiy muammo - yomon yorug'likda paydo bo'ladigan rasmlardagi "shovqin". Ko'proq yorug'lik kerakligi mantiqan to'g'ri. Buni qanday qilish kerak? Mavjud yorug'lik manbasini suratga olinayotgan ob'ektga qarating yoki suratga oling quyoshli ob-havo. Aytgancha, quyosh eng yaxshi manba engil (tabiiy va bepul).

Birinchidan, tortishishdan oldin linzalarni tozalang. Nima uchun? Bu sizning fotosuratlaringizdagi nozik nuqta va porlashdan xalos bo'lishga imkon beradi.
Ikkinchidan, kattalashtirmang. Eng yaxshi yo'l - fotosurat yoki video suratga olgandan keyin uni kesish. Yoki yaqinlashing - bu odatda ideal variant (agar vaziyat imkon bersa) ob'ektni ko'chirishingiz mumkin;
Uchinchidan, chirog'ni zarur va kerak bo'lmagan joyda ishlatmaslik kerak. LED chirog'i yo'q eng yaxshi yechim, ilgari ba'zi Nokia smartfonlari ksenondan foydalangan - bu butunlay mos yechim, ammo uni barcha holatlarda ishlatmaslik kerak.
To'rtinchidan, boshqa kamera ilovalarini yuklab oling (ularning ko'pi bor). Ko'p funktsiyali dasturlar mavjud bo'lib, ular nafaqat apparatdan maksimal darajada ta'minlaydi, balki o'rnatilgan muharrirni ham taklif qiladi.
Hammasi shu, endi siz Android-da kamera sifatini qanday yaxshilashni bilasiz. Ehtimol, siz ko'proq narsani bilasiz qiziqarli usullar bu fotosuratlar yoki videolarning sifatini yaxshilaydimi?
Ko'rsatmalar
Avvalo, veb-kamerangiz va kompyuteringiz o'rtasidagi aloqani va Skype buni aniqlaydimi yoki yo'qligini tekshiring. Buning uchun ish stolingizdagi belgini ikki marta bosish orqali dasturni ishga tushiring va kontaktlar ro'yxatidan kimgadir qo'ng'iroq qilib ko'ring. Mikrofoningizdan ovoz balandligini tekshirish uchun Echo qo'ng'iroq qiluvchisi uchun qo'ng'iroq tugmasini bosing (Skype test kontakti).
Agar siz kamerani topmasangiz, "Qurilma menejeri" ga o'ting va veb-kamera nomi bilan qatorni tekshiring. Ushbu dasturni ishga tushirish uchun "Mening kompyuterim" belgisini o'ng tugmasini bosing va xuddi shu nomdagi qatorni bosing. Agar drayverlar o'rnatilmagan bo'lsa, ularni diskdan o'rnatishga yoki rasmiy veb-saytdan yuklab olishga harakat qiling.
Keyin dasturga o'ting, "Asboblar" menyusini bosing va "Sozlamalar" ni tanlang. Ochilgan oynada "Sozlamalar" ga o'ting. Ko'rsatilgan oynada "Veb-kamera sozlamalari" tugmasini bosing.
Ochilgan veb-qurilmadan olingan tasvirni sozlash oynasida Image Mirror Flip (oyna tasviri) va Image Vertical Flip (oyna tasviri) qatorlarini toping. Uning yonidagi katakchani belgilab, kerakli variantni tanlang va oynani yopish va o'zgarishlarni saqlash uchun OK tugmasini bosing.
"Video sozlamalari" blokida kiritilgan o'zgarishlar natijalarini tekshirishingiz mumkin. Unga o'ting va veb-qurilmangiz holatini ko'rsatadigan oynaga qarang. Hech qanday o'zgarishlar kuzatilmasa, dasturni yoping va uni qayta ishga tushiring.
Ba'zi hollarda veb-kamera konfiguratsiya fayllarini yangilash tavsiya etiladi, bu qayta ishga tushirishni talab qiladi. Klaviaturadagi quvvat tugmasini bosing va "Qayta ishga tushirish" ni tanlang yoki Boshlash menyusidagi standart o'chirish ilovasidan foydalaning. Kompyuteringiz ishga tushgandan so'ng, Skype-ni ishga tushiring va o'zgarishlarni tekshiring.
Manbalar:
- [Yechildi] Internetdagi rasm
Mikrofonli o'rnatilgan yoki ulangan veb-kamera har doim ham uning ishlashini ko'rsatadigan LEDlar bilan jihozlanmaydi. Bunday holda, veb-kamerani asboblar yordamida tekshirishingiz mumkin operatsion tizim va maxsus dasturlar.
Ko'rsatmalar
"Ishga tushirish" menyusiga o'ting va "Boshqarish paneli" ni tanlang (yoki ish stolidagi bir xil nomdagi belgini ikki marta bosing). Boshqaruv panelida tizim belgisini ochish uchun ikki marta bosing. Operatsion tizim sozlamalari dialog oynasida "Uskuna" yorlig'iga o'ting va "Qurilma menejeri" tugmasini bosing. Qurilma menejeri oynasida kompyuterda o'rnatilgan barcha jismoniy va virtual qurilmalar, ularning ishlashi haqidagi ma'lumotlar ko'rsatiladi. Ro'yxatda "Tasvirni qayta ishlash qurilmalari" qatorini tanlang va uning yonidagi "+" belgisini bosing. Ochilgan ro'yxatda veb-kamerani tanlang va u yoqilganligiga ishonch hosil qiling (savol belgilari yoki qizil xochlar yo'q).
Xuddi shu ro'yxatda "Ovoz, video va o'yin qurilmalari" qatorini tanlang va ularning ro'yxatini kengaytiring. Ushbu qurilmalarning barchasi yoqilganligiga ishonch hosil qiling. Agar kerakli qurilma "?" bilan belgilangan bo'lsa. - ishlashi uchun tegishli drayverlarni o'rnating. Agar qurilma chizig'i qizil xoch bilan belgilangan bo'lsa, ustiga sichqonchaning o'ng tugmachasini bosing va kontekst menyusidagi "Engage" buyrug'ini tanlang. Operatsion tizimdan foydalanishni tekshirgandan so'ng, qurilmani amalda sinab ko'rishga o'ting.
- "Oq balansi" funksiyasi yorug'lik turiga qarab ranglarni to'g'rilashni ta'minlab, fotosuratlaringiz sifatini yaxshilashga imkon beradi (akkor yoki kunduzi, tabiiy yorug'lik, quyoshli yoki bulutli ob-havo). Mumkin avtomatik sozlash yorug'lik balansi.
- GPS orqali "Joylashuvni qayd etish" (fotosuratli yoki suratsiz).
- Flash rejimi. Agar uni qachon ishlatishni bilmasangiz, rejimni "Avtomatik" ga o'rnating va kerak bo'lganda qurilma uni yoqadi.
- Tasvirni barqarorlashtirish. Agar suratga olish vaqtida notekis nafas olish yoki qo‘l silkitish tufayli telefonni harakatlantirsangiz, bu funksiya suratni buzishdan saqlaydi.
- Raqamli kattalashtirish (1x dan 2x gacha kattalashtirish).
Skype-da muloqot qilish uchun kamerani sozlash
Skype-da muloqot qilish uchun kamerani sozlash qiyin emas. Buning uchun siz videoyozuvning "Kengaytirilgan sozlamalar" bo'limiga o'tishingiz va orqa va old kameralar uchun "Majburiy qo'ng'iroqlar" katagiga belgi qo'yishingiz kerak. Keyin qurilmani qayta yoqing va qaysi biri bilan muloqot qilishni tanlang.
Kamera bilan bog'liq muammolar va ularni qanday hal qilish kerak
Ishlash vaqtida kameraning sifati yomonlashishi mumkin. Bunga turli sabablar sabab bo'lishi mumkin: sensorning ifloslanishi; tiqilib qolgan kesh yoki mexanik shikastlanish sozlash uchun javobgar modul; viruslar orqali infektsiya. Qurilmangizning ishlashini yaxshilashning bir necha yo'li mavjud.
Mikrodasturni avtomatik ravishda yangilashda asosiy sozlamalar ko'pincha yo'qoladi, bu esa bunga olib keladi noto'g'ri operatsiya ilovalar. Ushbu muammoni hal qilish uchun quyidagi amallarni bajaring:
- gadget sozlamalariga o'ting;
- "Zaxiralash" bo'limiga o'ting;
- "Zavod sozlamalarini tiklash" funksiyasini yoqing.
- Viruslar bilan bog'liq muammo tizimni tozalash va antivirus dasturini o'rnatish orqali hal qilinadi.
- Modul keshini tozalash uchun siz "Sozlamalar" ga o'tishingiz kerak, "Ilovalar" bo'limini tanlang. Uning menyusida "Kamera" bo'limini toping va "Keshni tozalash" opsiyasini yoqing.
- Standart kameraga muqobil ilovani yuklab oling va sozlang, masalan, HD yoki DSLRCamera, ShotControl va boshqalar.
- Har foydalanishdan oldin linzalarni artib, siz tasvirlaringizda nuqta va nozik dog'lar paydo bo'lishi xavfini yo'qotasiz.
- Zoom-dan foydalanmaslikka harakat qiling. Har qanday fotosuratni grafik muharrirda tuzatish mumkin. Raqamli zum bilan uning qaytarib bo'lmaydigan darajada buzilishi ehtimoli keskin ortadi.
Hozirgi vaqtda kamera o'rnatilmagan smartfonni tasavvur qilish qiyin. Rasmga tushirish moduli Wi-Fi yoki ikkinchi SIM karta uyasi kabi mobil qurilmaning ajralmas qismiga aylandi. Va, albatta, har bir foydalanuvchi mobil kamera yordamida yaxshi suratga olishga harakat qiladi.
Ijtimoiy tarmoqlar yoki bloglarda joylashtirilgan rasmlarga qarab, hatto yuqori sifatli kamera bilan ham har doim ham xuddi shunday qilish mumkin emasligini ko'rasiz. yuqori sifatli fotosurat. Ba'zida bunga inson omili sabab bo'ladi - yaxshi, printsipial jihatdan, odam chiroyli suratga tusha olmaydi - lekin ko'pincha muammo shundaki, foydalanuvchi kamera sozlamalarini e'tiborsiz qoldiradi yoki noto'g'ri o'rnatadi.
Siz fotosuratlar va videolarning sifatini uchta usulda sezilarli darajada oshirishingiz mumkin:
- O'zingizning kamera sozlamalaringizdan foydalanish;
- Muhandislik menyusi orqali;
- Maxsus dastur yordamida.
Bizning maqolamizda biz rasmlarni yaxshilash bo'yicha asosiy maslahatlarni beramiz, shuningdek, Android-da kamerani qanday sozlashni batafsil aytib beramiz.
Kamerani o'rnatishni boshlashdan oldin siz smartfon bilan suratga olishning asosiy qoidalarini tushunishingiz kerak. Ushbu tavsiyalarga amal qilib, siz sifatli suratga olishning yarmiga yetib borasiz.
- Ob'ektivni toza tuting. Rasmga tushirishdan oldin linzalarni tozalang yumshoq mato rasm ob'ektivga muqarrar ravishda tushadigan dog'lar va chang zarralari bilan buzilmasligi uchun;
- Nurni ko'rib chiqing. Mavzu yaxshi yoritilgan bo'lishi juda muhimdir. Agar siz xonada odam yoki ob'ektni suratga olayotgan bo'lsangiz, uni deraza oldiga qo'ymang, shunda fotosurat bitta doimiy surat bilan tugamaydi. oq nuqta. Biz quyida kamerani yoritishga qanday moslashtirish haqida gapiramiz;
- Kattalashtirishdan ortiqcha foydalanmang. Smartfon kameralari odatda raqamli kengaytirgich bilan jihozlangan, bu esa fotosuratni sezilarli darajada buzadi. Iloji bo'lsa, bunday rasmga tushmaslik uchun mavzuga yaqinroq bo'lganingiz ma'qul:
- Fleshlidan faqat mo'ljallangan maqsadda foydalaning. Agar suratga olish qorong'uda amalga oshirilsa, ba'zida siz chiroqsiz qilolmaysiz. Bunday holda, uni Avtomatik rejimga o'rnating. Smartfonning o'zi qachon foydalanish kerakligini "aniqlaydi". Kun davomida miltillashdan butunlay voz kechish yaxshiroqdir:

erishish uchun chiroyli surat, foydalanuvchi tortishish shartlariga mos keladigan kamera sozlamalarining to'g'ri kombinatsiyasini o'rnatishi kerak.
Keling, kameraning asosiy menyu elementlarini tartibda ko'rib chiqaylik:
Ekspozitsiya. Bu funksiya kamera sensoriga tushadigan yorug'lik miqdorini aniqlaydi. Odatda, ta'sir qilish -3 dan +3 gacha. Agar siz kechqurun suratga tushayotgan bo'lsangiz, ta'sirni ijobiyga o'rnating. Yorqin quyoshli kunda ta'sirni kamaytirish yaxshiroqdir. Quyidagi rasmda bir xil yorug'likda ramka haddan tashqari yoki kam ochilgan bo'lsa, rasm qanday paydo bo'lishiga misollar ko'rsatilgan:

Rang effekti. Qoida tariqasida, rang sozlamalarida 6 ta asosiy effekt mavjud:
- monoxrom;
- sepiya;
- Salbiy;
- Suv osti;
- Qora taxtada bo'r;
- Oq taxta.
Agar siz fotosuratingizga stilizatsiya qo'shishingiz kerak bo'lsa, bu effektlar foydalidir. Masalan, yanada atmosfera va dramatik suratga olish uchun siz monoxromni yoqishingiz mumkin va agar siz retro uslubda suratga olishni istasangiz, sepiya yordam beradi:

Rasmga tushirish rejimi. Bu erda sozlama tortishish vaqti va joyiga bog'liq. Agar siz plyajda, qorda, shaharda otashinlar paytida, avtomobil poygasini suratga olayotgan bo'lsangiz yoki tungi portretlarni suratga olayotgan bo'lsangiz, tegishli rejimlardan foydalaning.
Oq rang balansi. Bu xususiyat suratingizga iliq yoki sovuq ohanglar qo‘shadi. Oq rang balansi sozlamalari yorug'likka bog'liq. Quyidagi fotosuratda ikkita tortishish misoli ko'rsatilgan. Chap "Soya" rejimida, o'ng "akkor" rejimida qilingan:

Qaysi rejimni o'rnatishni aniq bilmasangiz, avtomatik balansga o'tish yaxshiroqdir.
Rasm sozlamalarida siz fotosuratning aniqligi, rangi, to'yinganligi, yorqinligi va kontrastini sozlashingiz mumkin. Odatiy bo'lib, barcha parametrlar "Oddiy" ga o'rnatiladi.
Chastotasi. Ushbu parametr gertsdagi yorug'lik manbasining miltillash chastotasini aniqlaydi. Miyangizni bu qiymatdan oshib ketmaslik uchun parametrni Avtomatik rejimda qoldiring.
Rasmlarning o'lchami megapiksellarda o'rnatiladi. Agar sizning smartfoningiz etarli miqdorda ichki yoki tashqi xotiraga ega bo'lsa, o'lchamni kamaytirmaslik va kamera imkon qadar ushbu parametrni maksimal sozlamaga o'rnatish yaxshiroqdir.
ISO parametri kamera sensorining yorug'lik sezgirligini aniqlaydi. Bu ko'rsatkich qanchalik baland bo'lsa, sensorga ko'proq yorug'lik tushadi. Shuning uchun, ushbu parametrni o'rnatishda yorug'lik shartlarini hisobga olish kerak. IN qorong'i xona ISO yuqoriroq bo'lishi kerak va yorqin quyosh nurida sezgirlikni 100 yoki 200 ga tushirish yaxshiroqdir.
Quyidagi fotosuratda ekstremal ISO qiymatlarini ko'rsatadigan ikkita surat ko'rsatilgan. Chapdagi rasm 100 qiymatiga ega, o'ngdagi rasm 1600 qiymatiga ega.

Android muhandislik menyusida kamerani sozlash
Muhandislik menyusiga kirish faqat MediaTek protsessori va Android versiyasi 2 dan katta bo'lmagan smartfonlarda taqdim etiladi. Kameraning muhandislik sozlamalariga kirish uchun raqamli klaviaturada maxsus kombinatsiyani kiritishingiz kerak. Qoida tariqasida, bu kod *#*#3646633#*#*. Kamera parametrlari Uskuna sinovlari bo'limida joylashgan. Bu erda siz nozik sozlamalarning juda keng ro'yxatini topishingiz mumkin:
- Kamera sensorini tanlash;
- Rasmga olish va tortishish tezligi;
- Soya diagrammasi;
- Flash kalibrlash;
- Fokus sozlamalari;
- HDR rejimi variantlari va boshqalar.

E'tibor bering, Android muhandislik menyusi orqali kamerani sozlash juda murakkab va mas'uliyatli vazifadir. Agar siz shubhangiz bo'lsa yoki qaysi parametr nima uchun javobgarligini bilmasangiz, ildiz kamera sozlamalariga tegmaslik va asosiy menyudagi parametrlar orqali rasmni yaxshilashga harakat qilish yaxshiroqdir.
Kamera funksiyalarini kengaytirish uchun ilovalar
Do'kondan yuklab olingan ba'zi dasturlar Google Play, smartfon kamerasi sozlamalarini sezilarli darajada kengaytiring. Bunday ilovalarni o'zlashtirgan foydalanuvchi fotosurat sifatini yaxshilashi mumkin. Biz bir nechta pullik kommunal xizmatlarga e'tibor berishni tavsiya qilamiz. Ular arzon, ammo sizning suratga olishingizni doimiy ravishda ochiladigan reklamalar bezovta qilmaydi.
Narxi: 129 rubl.

Qo'shadigan ilova katta miqdor smartfoningizdagi foto modul uchun sozlamalar, uni haqiqiy professional kameraga aylantiring. Yordamchi dasturdan foydalanib, siz kamera barqarorligini, darajali ekspozitsiyani, fokusni, chirog'ning yorqinligini sozlashingiz, tortishish oralig'ini, ranglarni va sahna yoritilishini sozlashingiz mumkin. Maxsus shkala kameraning burchagini ko'rsatadi, shuning uchun siz undan bir tekis ufqni saqlash uchun foydalanishingiz mumkin.
Narxi: 179 rubl

Rasmga tushirishdan oldin yuqori sifatli kamera sozlamalari uchun mo'ljallangan qulay dastur. Shuni ta'kidlash kerakki, dasturning juda yaxshi o'ylangan interfeysi, buning yordamida ko'pgina vositalar ekranda bir marta bosish orqali mavjud.
Ilovaning asosiy funktsiyalari:
- tortish tugmasining ikkita holati - fokuslash uchun bosing, fokus maydonini o'rnatish uchun harakatlanuvchi vizörni qo'yib yuboring;
- vizual gistogramma ekspozitsiyani o'lchash rejimi - matritsa, markazlashtirilgan, nuqta;
- avtofokus rejimi - bitta kadrli, uzluksiz, yuzni aniqlash va boshqalar;
- oq rang balansi;
- tortish rejimi;
- Sahnani sozlash;
- rang effektlari;
- panjaralar: uchdan birlar qoidasi, Oltin nisbat va boshqalar;
- Ovoz balandligi tugmalari deklanşör kabi ishlaydi.
Agar siz fotosuratlaringiz sifatini yaxshilashga jiddiy qaror qilsangiz, kamera sozlamalariga qo'shimcha ravishda e'tibor bering qo'shimcha vositalar. Ochiq havoda yoki tabiatda suratga olish paytida smartfonlar uchun maxsus tripodlardan foydalanishni tavsiya etamiz.
Agar siz uyda kichik narsalarni suratga olsangiz, arzon yorug'lik qutisini oling - bu aslida mini-fotostudiya bo'lgan maxsus quti. Lightbox yumshoq tarqoq yorug'likni ta'minlaydi va fotosuratda keraksiz shovqin va soyalardan qochish imkonini beradi. Shuningdek, grafik dasturlarni e'tiborsiz qoldirmang. Oddiy manipulyatsiyalar yordamida siz tasvir sifatini sezilarli darajada yaxshilashingiz mumkin. Masalan, bu surat yorug'lik qutisi yordamida yaratilgan va Photoshop-da biroz keyingi ishlov berishdan o'tgan (ranglarni tuzatish va o'tkirlash):
Yuqori sifatli fotosuratlar uchun qaysi smartfonni tanlash kerak
Ko'pgina foydalanuvchilar kameraning sifati smartfon narxiga bog'liq deb hisoblashadi. Ya'ni, bu mantiqqa ko'ra, gadjet qanchalik qimmat bo'lsa, fotosurat shunchalik yaxshi chiqadi. Biroq, amaliyot shuni ko'rsatadiki, erishish uchun ajoyib rasmlar siz narxi 10 ming rubldan kam bo'lgan arzon mobil qurilmadan foydalanishingiz mumkin.
2003-yildan buyon foydalanuvchilarga kuchli, samarali va arzon smartfonlar taqdim etib kelayotgan Britaniyaning Fly kompaniyasi shu maʼnoda ideal misol boʻla oladi. Fotosuratlarni ovlashga xavfsiz borishingiz mumkin bo'lgan eng so'nggi modellardan biri bu 2017 yil bahori uchun yangi mahsulot - smartfon. 13 megapikselli asosiy foto modul qiyin yorug'lik sharoitida ham ta'sirchan surat yaratishga yordam beradi, 5 megapikselli old kamera esa aniq video aloqani ta'minlaydi va ajoyib selfilarni sevuvchilarni o'ziga jalb qiladi.

Shuni ta'kidlash kerakki, kamera yaratishga yordam beradigan eng asosiy sozlamalarni o'z ichiga oladi mukammal surat. Bu erda siz ISO, oq balans, rang effekti, tonallik va boshqa ko'p narsalarni o'rnatishingiz mumkin.
Smartfon kuchli 1,5 gigagertsli to'rt yadroli protsessor bilan jihozlangan bo'lib, u eng katta hajmli fotosuratlarni qayta ishlashdan keyingi ilovani yoki kamerani nozik sozlash uchun yordam dasturini osongina boshqara oladi. Rasmlar hajmi xavfsiz tarzda maksimal darajada o'rnatilishi mumkin - 16 Gb ichki xotira hajmi mingdan ortiq esda qolarli fotosuratlarni saqlashga imkon beradi. Va agar bu hajm etarli bo'lmasa, smartfon xotirasini SD-karta yordamida 64 Gb gacha oshirish mumkin.
Barcha yaratilgan fotosuratlar FullHD piksellar soniga ega yorqin va kontrastli 5 dyuymli IPS ekranida real tarzda namoyish etiladi. Bunday displeyda fotosuratning eng kichik tafsilotlarini ham o'tkazib yuborishning iloji yo'q.
Endi siz Android-da kamerani qanday sozlashni bilasiz. O'zingizni kuchli va yuqori sifatli smartfon bilan qurollantiring, tavsiyalarimizga amal qiling va ajoyib suratlarsiz qolmaysiz.
Zamonaviy odamlar uzoq vaqtdan beri smartfon ko'p funktsiyali qurilma bo'lib, keng ko'lamli muammolarni hal qilish uchun ishlatilishi mumkin. Lekin foydalanuvchi o‘z mobil gadjetining ayrim imkoniyatlaridan bexabar bo‘lishi ham mumkin. Masalan, video aloqa uchun veb-kamera zarur bo'lgan vaziyatda uni Android telefon kamerasi bilan almashtirish mumkin.
Telefoningizni veb-kameraga aylantirish sizga kerak bo'lganda foydalidir:
- Skype-da shoshilinch video qo'ng'iroq qiling, lekin sizda standart kamera yo'q yoki u buzilgan;
- Internet-eshittirish uchun qo'shimcha veb-kamera o'rnatish;
- Telefoningiz yordamida masofaviy kuzatuv yarating.
Hatto ekrani singan telefondan ham veb-kamera sifatida foydalanish mumkin. Asosiysi, old yoki asosiy kamera moduli ish holatida. uchun turli yo'llar bilan Telefoningizni ulash uchun sizga kerak bo'ladi:
- USB kabeli;
- Wi-Fi ulanish nuqtasi;
- Telefon va kompyuter yoki noutbukni ulash uchun dasturlar.
Usul 1. Telefoningizni USB orqali veb-kamera sifatida qanday ishlatish kerak
Oddiy USB kabeli yordamida smartfoningizni veb-kamera sifatida shaxsiy kompyuter yoki noutbukga ulashingiz mumkin. Video qo'ng'iroqni sozlash uchun sizga ba'zi dasturlar kerak bo'ladi. Eng mashhur va qulay Android ilovasi DroidCam Wireless Webcam bo'lib, uni Google Play raqamli do'konida bepul yuklab olish mumkin. Bundan tashqari, DroidCam dasturini shaxsiy kompyuteringizga o'rnatishingiz kerak.
Ushbu dastur birgalikda ishlaydi: Android ilovasi telefonni veb-kamera sifatida sozlaydi va kompyuter dasturi mobil qurilmadan signalni qabul qiladi va qayta ishlaydi.

Keling, ko'rib chiqaylik bosqichma-bosqich sozlash telefon:
- Smartfoningizga DroidCam Wireless Webcam ilovasini o'rnating;
- Brauzeringizda http://www.dev47apps.com/ sahifasini oching, tarqatishni yuklab oling va uni kompyuter yoki noutbukga o'rnating;
- Telefoningizda dasturchi rejimini yoqing. Buni qanday qilish haqida bizning maqolamizda o'qishingiz mumkin "10 ta eng foydali yashirin Android xususiyatlari";
- USB disk raskadrovka xususiyatini ishga tushiring. Buni amalga oshirish uchun telefon sozlamalarida "Ishlab chiquvchilar uchun" menyusini tanlang va tegishli elementdagi tugmani bosing.



- DroidCam Wireless Webcam ilovasini ishga tushiring;
- Smartfoningizni USB kabeli orqali kompyuteringizga ulang;
- DroidCam mijozini kompyuteringizda ishga tushiring;
- USB ulanish tugmasini bosing;
- Boshlash tugmasini bosing.


Mijoz ekranida telefon kamerasidan olingan tasvir paydo bo'ladi. DroidCam Wireless Webcam ilovasi sozlamalarida siz tanlashingiz mumkin old kamera ulanish uchun asosiy sifatida, shuningdek, ovozni yozib olish uchun telefon mikrofonini tayinlang.


2-usul. Telefoningizni Wi-Fi orqali veb-kamera sifatida qanday ishlatish kerak
DroidCam Wireless Webcam dasturi Wi-Fi ulanishi orqali telefoningizni veb-kamera sifatida sozlash imkonini beradi. Buning uchun yuqoridagi ko'rsatmalarning 1 va 2-bosqichlarini bajaring. Keyin quyidagi bosqichlarni bajaring:
- Telefoningizda Wi-Fi-ni ishga tushiring;
- DroidCam Wireless Webcam ilovasini oching;
- Shaxsiy kompyuteringizda DroidCam dasturini oching;
- Wi-Fi ulanish tugmasini bosing;
- Qurilma IP qatorida Android ilovasining asosiy ekranida WiFi IP elementida ko'rsatiladigan raqamni kiriting;
- Audio va Video katakchalarini belgilang;
- Sart-ni bosing.


Shundan so'ng, dastur telefon kamerasidan video signalni oladi va uni mijoz orqali kompyuterga uzatadi. Bepul versiya Ilova faqat telefon va kompyuterni ulaydi, shuningdek, reklamani ham o'z ichiga oladi. Pullik DroidCam ilovasi reklama bannerlarini ko'rsatmaydi va videoni sozlash imkonini beradi: kontrast va yorqinlikni o'rnating, piksellar sonini o'zgartiring va hokazo.
Iltimos, diqqat qiling! Internetda siz telefoningizdan veb-kamera sifatida foydalanish imkonini beruvchi ilovalar bo'yicha ko'plab tavsiyalarni topishingiz mumkin. Ikkinchi eng mashhur dastur - USB Webcam Android ilovasi. U DroidCam yordam dasturiga o'xshash ishlashi kerak, ya'ni ilovani smartfoningizga va kompyuter dasturini rasmiy veb-saytdan yuklab olishingiz kerak. Muammo shundaki, dastur hali ham Google Play-da mavjud bo'lsa-da, mijoz ishlab chiqaruvchisining veb-sayti o'z faoliyatini to'xtatdi va tarqatishni uchinchi tomon manbasidan yuklab olish kompyuteringizga xavfli virusni kiritish xavfini tug'diradi.
Usul 3. Smartfoningizni masofaviy video kuzatuv uchun IP kameraga aylantiring
Ushbu usul o'zlarini USB kabelining uzunligi yoki uy Wi-Fi signalini qabul qilish maydoni bilan cheklashni istamaydiganlar uchun javob beradi. Google Play do'konidan bepul yuklab olish mumkin bo'lgan IP Webcam Android ilovasidan foydalanib, hatto shaharning narigi tomonida bo'lsangiz ham smartfoningizni veb-kameraga aylantirishingiz mumkin. Telefoningizdan kompyuter yoki Skype-ga video signalni chiqarish uchun sizga rasmiy veb-saytdan yuklab olish mumkin bo'lgan maxsus adapter kerak bo'ladi.

Telefoningizni veb-kamera sifatida sozlash uchun sizga kerak bo'ladi:
- Ilovani smartfoningizga o'rnating;
- Adapterni kompyuteringizga o'rnating;
- Ilovada videoga olish uchun kamerani o'rnating;
- Video o'lchamlari va sifatini o'rnatish;
- Qo'shimcha sozlamalarni o'zgartirish: video yo'nalishi, fokus va flesh rejimi, oq rang balansi, rang effekti va boshqalar;
- Ilovada "Efirni boshlash" ni tanlang.




- Brauzer orqali;
- VLC pleer orqali;
- Skype orqali.
Videoni brauzeringizda tomosha qilish uchun kiriting qidiruv paneli Qurilmaning IP manzili va porti. Ushbu ma'lumotni ilovadagi "Qanday ulanaman" tugmasini bosish orqali topish mumkin. To'g'ridan-to'g'ri ulanayotganingizni ko'rsating va ulanish usulini tanlang: orqali mobil tarmoq yoki Wi-Fi. Qalqib chiquvchi oynada dastur kerakli raqamni ko'rsatadi, masalan, 192.168.0.39:8080. Keyin, video translyatsiya sahifasida ko'rish va tinglash rejimini tanlang.

- Tarqatishni o'rnatish;
- Pleyerni oching;
- Yuqori menyuda "Media" ni tanlang;
- "URLni ochish" tugmasini bosing;
- Ilovada ko'rsatilgan manzil bilan qatorni kiriting va videofeed so'zini qo'shing, masalan, quyidagi kabi: http://192.168.0.39:8080/videofeed ;
- O'ynatish-ni bosing.


Skype orqali eshittirishga ulanish uchun:
- Adapter dasturini oching;
- VLC pleer uchun ishlatiladigan manzilga o'xshash manzilni kiriting;
- 320x240 piksellar sonini belgilang (agar signal ulanmasa, ruxsatni keyingi darajaga oshiring, masalan, 640x480);
- "Ilova" tugmasini bosing;
- Skype-da Video sozlamalarini oching;
- “Veb-kamerani tanlash” selektorida MJPEG kamerani tanlang.


IP veb-kamera ilovasi DroidCam Wireless veb-kamerasidan kengaytirilgan funksionalligi va oddiyroq ulanishi bilan farq qiladi, bu esa telefoningiz uchun qo‘shimcha drayverlarni o‘rnatishni talab qilmaydi.
Telefonni veb-kameraga aylantirish usullarini o'rganar ekanmiz, biz Fly kompaniyasining gadjet modelidan foydalandik.
Nima uchun uchish
2003 yildan beri Britaniyaning Fly kompaniyasi yuqori sifatli smartfonlarning barqaror ishlab chiqaruvchisi bo'lib, unda muhandislar zamonaviy foydalanuvchilarning barcha talablarini inobatga olishga harakat qilishadi. Kompaniyaning asosiy e'tibori sifati bo'yicha o'rta darajadagi modellardan kam bo'lmagan byudjet smartfonlarini yaratishga qaratilgan. narx kategoriyasi. Hatto 7-8 ming rubllik gadjetda ham foydalanuvchi kuchli 4 yadroli protsessor, sig'imli batareya, ajoyib kamera, yuqori sifatli IPS ekranini topadi va bularning barchasi zamonaviy dizayn bilan bezatilgan.

Biz smartfonimizni bir muddat veb-kameraga aylantirdik. Sinov juda ko'p vaqtni talab qilganligi sababli, bizga sig'imli batareya, katta ekran, yuqori tezlikdagi Internet moduli va tezkor protsessorga ega gadjet kerak edi. Va Cirrus 9 smartfoni barcha katakchalarni belgilab qo'ydi. Katta 5,5 dyuymli IPS ekrani dastur sozlamalarini boshqarishni va dasturlarni boshqarish bo'yicha ko'rsatmalarni o'rganishni juda qulay qildi. 1,25 gigagertsli kuchli 4 yadroli protsessor bir vaqtning o'zida bir nechta appletlarni yuklab olish va ishga tushirishda tizimning barqaror ishlashini ta'minladi. 4G LTE moduli eng katta dasturni bir zumda yuklab olish imkonini berdi va sig‘imli 2800 mA/soat batareya smartfonni shu vaqt davomida to‘liq jangovar shay holatda ushlab turdi.