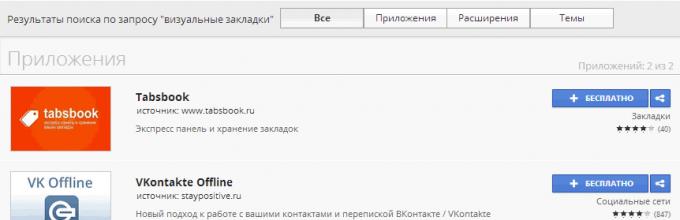Здравствуйте Друзья! В этой статье разберемся как установить и настроить визуальные закладки от Яндекс для браузера Google Chrome . В FireFox, на начальной странице в виде больших эскизов отображаются нужные тебе вкладки. В Google Chrome этих эскизов сильно меньше. И там отображаются только часто посещаемые сайты. Для того что бы сделать нужные тебе закладки необходимо сначала все удалить и походить по нужным сайтам. Когда они отобразятся на «начальной странице», только тогда их можно будет закрепить «на всегда». Не удобно это все и хочется более эффективно использовать стартовую страничку в любимом браузере . В этом нам помогут визуальные закладки от Яндекса.
В поле поиска пишем «визуальные закладки » и жмем Enter
Находим визуальные закладки в которых указан источник: yandex.ru и нажимаем «+ БЕСПЛАТНО»

В появившемся всплывающем окошке нажимаем Добавить

Через несколько секунд закладки от Яндекса будут установлены

Теперь при открытии новой вкладки в браузере у вас появится приблизительно следующее

Закладки от Яндекса для браузера Google Chrome установлены.
Настройка закладок в Google Chrome
Начнем с настройки отдельной визуальной закладки. При наведении, в правом верхнем углу появляются три значка: настроить, закрепить и удалить

Нажимаем Настроить . В нижней части экрана в самой верхней строчке задаем адрес сайта. В строке ниже можно задать название сайта. Еще ниже можно выбрать из последних открытых страниц

При наведении на пустую закладку появляется всего две опции: настроить и открепить

При откреплении, по моему, на место пустой закладки попадет одна из недавно открытых страничек.
Визуальные закладки можно менять местами и перетаскивать мышкой в любое место

Если вы хотите что бы вкладка всегда оставалась на своем месте ее необходимо закрепить

Можно и нужно удалять неиспользуемые закладки

Рассмотрим общие настройки. Для этого в нижнем правом углу нажимаем Настройки

Здесь, с помощью ползунка, можно настроить количество отображаемых визуальных закладок. Максимум — 25 минимум — 8.
В разделе Фон можно выбрать любой из предложенных фоновых изображений или с помощью кнопки Загрузить установить изображение со своего компьютера

При нажатии на кнопку Другие параметры разворачиваются дополнительные опции


Оба этих обозревателей по своему хороши и каждый из них имеет как плюсы, так и минусы. К минусам Хрома я бы отнес отсутствие виртуальных закладок. Вернее, разработчик позаботился о них, но более 8 закладок сохранить не получится. Как вы могли догадаться, я говорю именно о визуальных закладках, которые вы видите при открытии браузера, а вовсе не о тех, которые сохраняются и прячутся в панели закладок. В этом плане Mozilla гораздо удобнее — здесь сохраняется девять закладок, причем они имеют нормальный вид, а не урезанные в размерах картинки. Но не стоит переживать, потому как в интернет-обозреватель Хром каждый из вас может установить расширение с дополнительными закладками. Где их брать и как устанавливать, я расскажу прямо сейчас.
Установка виртуальных закладок
Итак, все дополнения для Google Chrome устанавливаются через сам браузер. Речь в данном случае идет о расширениях. Прежде, чем продолжить, хотелось бы напомнить вам о том, что бы вы никогда не скачивали файлы (в том числе расширения) с подозрительных сайтов, поскольку можете скачать какой-нибудь вредоносный файл. Все расширения можно загрузить в официальном интернет-магазине Chrome. Что бы попасть в него, необходимо сделать следующее:
Откройте браузер, в правом верхнем углу нажмите нажмите на кнопку «Настройки» (три полосочки) — «Инструменты» — «Расширения».
Перед вами откроется список уже установленных расширений. В данный момент они вас не должны интересовать. В нижней части экрана нажмите на ссылку «Еще расширения», что позволит вам попасть в интернет-магазин Chrome.
В правой части сайта находится строка поиска, в которую нужно вписать два слова «Визуальные закладки» (без кавычек) и нажать Enter на клавиатуре.

Номером один в списке — закладки от Яндекса. Они являются наиболее популярными и удобными. Для установки расширения нажмите на кнопку «Бесплатно», после чего кликните «Добавить». Через несколько секунд дополнение будет установлено.
Визуальные закладки от Яндекс
Собственно, это самые популярные и удобные закладки, которые существуют на сегодняшний день в рунете. Почему? Да хотя бы потому, что вы можете добавить в панель аж до 24 закладок одновременно. Сделать это очень просто — наведите курсор на любое из свободных окон и нажмите на него. Система предложит добавить вам адрес самостоятельно или тот, которые есть в списке ваших посещенных сайтов. Кстати, 24 закладки — это по-умолчанию, всего же их поддерживается до 48 штук!

Через «Настройки» можно изменить фоновое изображение. Изображений, к сожалению, немного, однако вы можете добавлять свои собственные картинки. Для этого необходимо найти в «Настройки» и нажать на кнопку «Добавить» под доступными изображениями.
Среди других особенностей стоит отметить строку поиска, благодаря которой вы можете искать все, что вам необходимо, не заходя на сам поисковик.
Теперь немного слухов. Как известно, подобные расширения крупные компании разрабатывают вовсе не просто так, поскольку их разработка стоит просто космических денег. С помощью тех же закладок Яндекс пытается расширить свою аудиторию за счет поисковой строки. В этом нет ничего криминального, подобные схемы были замечены и за другими поисковыми системами. Совсем другое дело — сбор информации о пользователе и его компьютере. И хотя это всего лишь слухи, сомневаться в информации не приходится, потому что данные используются в первую очередь для статистики, а также для показа релевантных объявлений пользователю. Иными словами, установив данное расширение, вы можете быть спокойными за свои банковские счета или, например, интимные фотографии, хранящиеся на компьютере, однако система все равно соберет определенную информацию о вас, среди которой возможный возраст, пол и т.п. К чему я это написал? Для того, что бы вы, дорогие читатели, были в курсе. Да и потом, в сборе данных замечены очень многие программы, которые используются на компьютере среднестатистического пользователя ПК.
Закладки Speed Dial
Вообще-то я хотел бы рассказать вам о закладках от , но почему-то не смог найти их в магазине расширений. Почему они оттуда пропали, мне неизвестно, поэтому рассмотрю панель быстрого доступа к сайтам от Speed Dial.
Установка этого расширения ничем не отличается от предыдущего, разве что находясь в магазине в строке поиска нужно ввести слова «Speed Dial» (без кавычек) и установить дополнение в Google Chrome.

В чем прелесть данного расширения? На мой взгляд, самой главной его фишкой является возможность добавления 81 закладки! Причем на экране они расположены так удобно, что ничуть не мешают и не раздражают. Через настройки можно увеличивать или уменьшать количество закладок, менять цветовую гамму страницы, включать или выключать обновление закладок и т.д. На мой взгляд, очень интересное дополнение.
Теперь о поисковой строке, которая есть и здесь. В данном случае поиск будет осуществляться в поисковой системе Google. Собирает ли расширение статистику о пользователе, неизвестно.
Как удалить расширение из Гугл Хром?
Если вы захотели избавиться от навязчивых дополнений, то сделать это будет совсем нетрудно. Вам необходимо зайти в раздел «Расширения» и выбрать одно из них. Допустим, это будет Speed Dial.

Если вы снимете галочку рядом с пунктом «Включено», то расширение будет отключено. Если кликните на значок в виде корзины, то оно будет безвозвратно удалено.
Браузер Google Chrome отличный по многим параметрам: скорость работы, удобство пользования, защищённость, расширяемость и многие другие. Но визуальные закладки разработчики не продумали или не очень этого хотели.
По умолчанию в хроме есть обычные закладки, которые можно также разместить в ряд под адресной строкой, и некое подобие визуальных закладок, которые отображаются на новой вкладке. На этих закладках отображаются последние посещённые страницы и повлиять на это никак нельзя. Хром тем и хорош, что любые его недостатки устраняются с помощью дополнительных расширений. Впервые я увидел визуальные закладки в браузере Opera. Когда они появились на свет, это было что-то новенькое и быстро вошло в моду.
Как установить расширение в Google Chrome
Для установки визуальных закладок в Хроме необходимо просто установить понравившееся расширение или использовать облачный сервис. Установка разных расширений не отличается друг от друга. Общий алгоритм действий такой:

Это самые нормальные, на мой взгляд, закладки. Чтобы их установить проходим по ссылке и нажимаем кнопку «Установить».
Если ссылка не работает, то нужно установить Элементы Яндекса . Чтобы проверить работу визуальных закладочек открываем новую вкладку в браузере:

По умолчанию там будут только закладки с ссылками Яндекса и какие-то из последних. Чтобы добавить новый сайт, нажимаем кнопку «Добавить закладку». Можно выбрать один из недавно посещённых сайтов или ввести свою ссылку и название. Управлять закладками очень просто: их можно менять местами перетаскиванием с помощью мыши, изменять ссылки и названия, скрывать и удалять. При наведении курсора на значок закладки появляется значки меню, с помощью которого можно проделать все эти действия.
Нажмём на кнопку «Настройки» в нижнем правом углу и посмотрим что там есть.

Преимущества и недостатки облачных закладок
Существует масса онлайн-сервисов, открывая главную страницу которого, вы видите визуальные закладки. Проще говоря, всё хранится на удалённом сервере – в «облаке». Преимущество налицо: где бы вы ни находились, какой бы браузер ни использовали, на компьютере или планшете, в Windows или MacOS – вы всегда можете зайти в своё облако и пользоваться сохранёнными ссылками.
Например, на работе у вас установлен корпоративный браузер Internet Explorer или любой другой. В течении не лёгкого трудового дня скопилось несколько интересных ссылочек, которые нужно открыть дома в Google Chrome. В такой ситуации уже не спасёт. Теперь вы можете сохранить закладки в облаке, которое доступно отовсюду где есть интернет.
Из недостатков только необходимость регистрации и возможная утеря всех ссылок, если сервис пропадёт. Но если данные закладок будут храниться на компьютере, то риск их потери ещё выше. Также есть неудобство добавления новых закладок, т.к. приходилось вручную копировать ссылки и добавлять их в копилку. Но есть сервисы, которые предлагают дополнительное расширение для браузера, например отличный и бесплатный менеджер закладок Atavi.
В принципе, те же закладки Яндекса это переплетение облака и расширения для Хрома, но они могут работать полностью автономно, а чисто облачные всегда требуют наличие интернета. Пожалуй, Яндекс проигрывает только тем, что на разных компьютерах придётся логиниться под своим именем в Яндексе, что небезопасно, да и открывается он уже не во всех странах, ну и функциональность визуальных закладок — это дело вкуса.
Установка расширения Atavi
Для начала переходим на сайт по кнопке, проходим небольшой мастер по настройке и регистрируемся, введя логин и пароль. Ничего больше не потребуется, даже не нужно подтверждать регистрацию из письма.
Согласитесь с предоставлением прав расширению кнопкой «Добавить». Начальная страница будет изменена на сайт atavi.com, о чём будет выдано уведомление. Видео:
Основные приёмы работы с закладками
Всё просто как дважды-два. На главной отображается начальная страница визуальных закладок. Можно также создавать свои группы и переключаться между ними с помощью вкладок внизу окна. В моём примере есть три вкладки: «Начальная», «Последние» и мной созданная «Валюта»

Чтобы добавить новую закладку нажмите на свободное место с большим знаком плюса, введите адрес, имя и выберите группу:

Либо просто кликаем правой кнопкой мыши на странице любого сайта, который мы хотим сохранить, и выбираем в контекстном меню пункт «Отправить в закладки на Atavi»

Новый элемент появится на начальной странице. Чтобы удалить закладку или изменить данные, нужно нажать крестик или шестерёнку, которые появятся справа внизу если навести мышь на элемент

Перемещать ссылки между группами также можно просто перетаскивая их мышью на необходимую вкладку группы. Добавить новую закладочку можно и с помощью иконки Atavi в адресной строке браузера, в этом случае сразу можно изменить имя и группу

Чтобы создать или изменить группу используйте кнопку шестерёнки справа внизу окна Atavi. По умолчанию, при клике на вкладку группы происходит переход на неё, но в режиме редактирования появляется возможность изменить название группы. Чтобы завершить редактирование нужно ещё раз нажать на шестерёнку и выбрать «Завершить».
Поделись закладками с друзьями


Экспорт, бекап, импорт
В любом, уважающем своих пользователей, сервисе конечно же есть функция экспорта всех ссылок, на всякий случай. Здесь эта функция находится в общих настройках:

Сохраняется всё в удобном формате HTML, т.е. в виде простой страницы, которая открывается в браузере, а все ссылки кликабельны:

В настройках вы также можете поменять внешний вид или перейти на сокращённую мобильную версию. А если снять галочку «Включить группы», то все закладки со всех групп поместятся на одной странице.
Разработчики пошли ещё дальше, и предлагают сделать свои обычные закладки – визуальными, т.е. импортировать из браузера в свой аккаунт на Atavi. Чтобы воспользоваться этой функцией нужно экспортировать обычные закладки Хрома в HTML и импортировать их с помощью одноимённой функции «Импорт» в настройках Atavi. Либо установить расширение , оно само всё сделает.

Думаю уже понятно, что если расширение для браузера не установлено, то достаточно просто зайти на сайт atavi.com и залогиниться, вы увидите все свои закладки. Так можно делать на телефонах и планшетах, но и для них есть приложения.
Я полностью перешёл на Atavi и вам советую. Мне понравился интуитивно понятный интерфейс, быстрая скорость работы, возможность добавлять закладки из адресной строки. Конечно, основной упор сделан на интеграцию с Google Chrome, но его также можно использовать , будь то Mozilla Firefox, Opera или Internet Explorer.
Ветеран визуальных закладок — Speed Dial 2
Этот инструмент позволяет полностью настраивать внешний вид и стиль закладок, импортировать самые посещаемые сайты, смотреть статистику, экспортировать свои настройки и кое-что ещё.
Теперь откроем новую вкладку чтобы посмотреть как работает расширение. При первом запуске будет предложено пройти ознакомительный тур, либо пропустить этот шаг. Советую быстренько его просмотреть, чтобы потом не возникало вопросов. Далее запустится мастер по добавлению в закладки самых посещаемых вами сайтов.
Впервые добавленные закладки отображаются без эскиза картинки, и мне это не понравилось. Для добавления картинки нужно один раз зайти на закладку или кликнуть «Создать эскиз». Настройки Speed Dial вызываются из меню с помощью клика правой кнопкой мыши по пустому месту. Настроек очень много, разберём здесь основные, а остальное смотрите на видео.

В основных настройках мы можем:
- Выбрать количество столбцов с закладками (по умолчанию 5)
- Расстояние между эскизами закладок, в пикселях
- Метод упорядочивания закладок: вручную с помощью перетаскивания мышью или автоматически по количеству посещений
- Отцентровать по вертикали чтобы панель с закладками была посередине экрана
- Уточнить как часто обновлять превью
У расширения Speed Dial 2 имеется боковая панель, которая появляется при подведении мыши к правому краю окна. Там есть все обычные и последние закрытые закладки. Так же можно выбрать или загрузить фоновую картинку. Ещё одна интересная возможность – это синхронизация с сервисом социальных закладок Delicious.
Самые простые закладки от Mail.ru
По сравнению с закладками от Яндекса, эти – самые простые.
Принцип работы точно такой же, только нет никаких настроек, и доступно только девять (3х3) закладок.

Добавляется и удаляется всё аналогично.
Как отключить и удалить старые расширения
После поисков и экспериментов у вас может накопиться несколько ненужных расширений, которые будут . Чтобы отключить ненужное расширение идём в «Меню -> Дополнительные инструменты -> Расширения», находим дополнение и снимаем галочку «Включено»
А чтобы удалить его полностью (настройки не сохраняются!) надо нажать на корзинку и согласиться с удалением.
Здравствуйте, уважаемые читатели блога сайт! Стремительное развитие инфотехнологий в общем и интернета в частности создает предпосылки для появления различных полезных пользователям и вэбмастерам фишек. Таким востребованным дополнением от зеркала рунета стал в свое время Яндекс Бар, который ныне переименован в Элементы Яндекса.
Одной из частей функционала прежнего Бара были Визуальные Закладки, которые сейчас выделены в отдельное расширение. По-моему, это намного обогащает выбор, поскольку теперь нет необходимости устанавливать полностью панель тех же Элементов, большая часть из функционала которых может никогда не пригодиться, если можно просто скачать Визуальные Закладки отдельной строкой. Ниже мы и рассмотрим, как установить это дополнение во . Кроме этого, существует такое дополнение как .
Как скачать и установить закладки от Яндекса для Хрома, Мазилы и Internet Explorer
Кто не в курсе, на всякий случай скажу, что Визуальные Закладки - это дополнение для браузеров, которое дает возможность осуществлять переход к нужным страницам в один клик. Вполне себе полезная опция, если учесть ценность времени в наш стремительный век. Скачать данное дополнение для любого из выше упомянутых веб-браузеров можно с этой страницы , принадлежащей Yandex:
Имейте ввиду, что приложение будет скачиваться именно для того браузера, в котором открыта данная страница загрузки, что, впрочем, вполне естественно. Некоторые из вас, вероятно, недоумевают, почему не упомянут в этой связи вэб-браузер Opera, который также входит в ТОП лучших (особенно в рунете). Дело в том, что изначально встроенная является полным аналогом Визуальным Закладкам, поэтому данное расширение для этого обозревателя неактуально.
Установка расширения для любого браузера - будь то , (здесь все происходит еще проще - после закачки будет сразу же предложено установить ВЗ как расширение) или - не должно вызвать никаких сложностей. После загрузки запускающего файла активируйте его двойным щелчком мышки и инсталлируете приложение в штатном режиме. В начале установки будет предложение сделать Яндекс стартовой страницей, установить поиск Yandex по умолчанию и разрешить использовать данные о своих предпочтениях при действиях в интернете. Впрочем, впоследствии все эти опции можно отменить.

Последний пункт многие считают чуть ли не шпионским мониторингом. Ну, понять такое мнение можно, поскольку все это можно представить как ограничение конфиденциальности личности. Я к этому спокойно отношусь, поскольку данные используются в анонимном виде, причем информация собирается не просто так, а для совершенствования релевантности выдачи. Тем более, что пользователю дается выбор, к тому же никто не запрещает в будущем отказаться от этой функции.
После этого нажимаете кнопку «Далее» и устанавливаете вкладки как обычное приложение. Например, после установки и перезагрузки браузера Google Chrome известит вас о появлении нового расширения в виде окрашивания в оранжевый цвет полосок значка «Инструменты» в правом углу окна веб-браузера:

Нажав на строчку, извещающую о наличии только что установленного приложения, попадаете в раздел «Расширения», где можно включить Визуальные Закладки для Google Chrome , отметив галочкой опцию «Включить»:

В Mozilla Firefox, как я уже отметил выше, загрузка и установка вкладок от Яндекса проходит еще проще и быстрее, в результате наличие расширения можно проверить, пройдя по пути «Инструменты» → «Дополнения» → «Расширения», где и сможете отключить или даже удалить Закладки от Яндекса.
Закладками для Internet Explorer (последних версий) после стандартного скачивания и установки можно управлять (включать и выключать), если выбрать из раздела «Сервис», расположенном в верхнем меню либо командной строке, строчку «Настроить надстройки» и в разделе «Панели инструментов и расширения» отметить нужную строку. Далее можно включить или отключить надстройку, нажав на соответствующую кнопку.

Как настроить Визуальные Закладки для Chrome, Mozilla и Explorer
Ну, а теперь разберемся с настройками вкладок для всех браузеров. Открыв любой обозреватель и установив туда расширение от Яндекс, посмотрим, какие опции редактирования нам подвластны. После активации визуальные вкладки будут отображать наиболее посещаемые вами сайты, будь то в Google Chrome, Mozilla Firefox или Internet Explorer:

Разумеется, что сгенерированные логотипы сайтов появляются только в том случае, если открыть пустую страницу в браузере. Если подвести курсор к одному из пустых прямоугольников, то появится значок «+», который говорит о возможности создания новой визуальной вкладки. При последующем клике по плюсику появится форма, куда необходимо ввести данные, характеризующую будущую вкладку:

Прописываем в соответствующие строки URL сайта, взяв адрес из списка наиболее посещаемых ресурсов и название свежеиспеченной вкладки. Впоследствии с созданной визуальной закладкой можно производить некоторые манипуляции, о которых скажу чуть ниже.

Здесь можно изменить количество используемых на странице визуальных вкладок, передвигая вправо-влево соответствующий ползунок (максимальное число - 25), поменять фон, в том числе дополнить набор фоновых картинок, загрузив свое изображение (кнопка «Загрузить»). Если воспользоваться кнопкой «Другие параметры», то появится возможность, например, отключить сбор статистики ваших предпочтений при использовании веб-браузера в пользу Яндекса, сняв галочку. Помните, в начале статьи при установке расширения я упоминал об этом?

Кроме всего прочего, можете решить: будет ли отображаться поисковая строка и панель закладок. Ну и, наконец, при приближении курсора к уже имеющейся картинке появится панель, состоящая из трех значков:

Значок в виде шестеренки «Настроить» позволяет на место имеющейся вкладки вставить другую из списка других закладок, расположенных ниже, либо посредством вставки URL и описания сайта, соответствующего заданному адресу, подобно тому, как я описывал выше вставку вкладки на пустое место. Иконка в виде кнопки «Закрепить» обозначает действие, после которого за логотипом данного сайта будет закреплено это место. Ну и назначение символа «Удалить», думаю, объяснять излишне. В конце небольшое 4D шоу:
Корпорация Yandex, известная, прежде всего, одноименной поисковой системой, которая является одной из самых популярных, помимо, стандартных функций поиска различного контента в сети интернет, предоставляет своим пользователям другие интересные возможности. К примеру, возможность установить визуальные закладки. Но как это сделать знает далеко не каждый. Давайте вместе разберемся, что это вообще такое, и что нужно сделать для установки визуальных закладок яндекс.
Что такое визуальная закладка яндекс?
По простому, визуальная закладка это «окошко» на определенную интернет страницу. Она гораздо удобнее, нежели текстовые закладки, в которых нам, порой, приходится подолгу сидеть и выискивать нужный сайт. Тут же, стоит просто окинуть взглядом окно браузера и кликнуть мышкой на квадратик с названием той или иной страницы. Все очень просто, удобно и функционально.
Напомним, впервые закладки появились в интернет обозреватели Opera еще в 2007 году. Затем и другие браузеры последовали этому примеру и установили собственные. Разработчики постоянно обновляют возможности браузера Yandex, улучшая его визуально и добавляя мелкие правки, влияющие на функциональность.

Подробнее об установке закладок
Как уже сказано выше, яндекс предоставляет возможность воспользоваться своим продуктом всем, кто только пожелает. Но чтобы его установить, придется немного повозиться. Давайте на примере браузера Google Chrome рассмотрим, что нужно делать, ведь, как не удивительно, самый популярный интернет-обозреватель не имеет своих визуальных закладок и именно из-за этого большинство пользователей задаются вопросом об их установки именно в Chrome.
- Зайдите в «Настройки и управление Chrome», который изображен в виде гаечного ключа;
- Далее выберите пункт «Инструменты»;
- Должно появиться окошко, в котором нам нужно выбрать меню «Расширения»;
- В нем перейдите по ссылке «Хотите посмотреть галерею»;
- В открывшемся окне «Интернет магазин» есть строка поиска, где нам нужно ввести «Визуальные закладки яндекс», после чего нажать Enter;
- Выберите закладку и жмите «Установить»;
- Необходимо подтвердить новое расширение в окне. Просто жмите «Добавить»;
После выполнения всех пунктов, приведенных выше, визуальная закладка от яндекс будет установлена.

Как добавить свою закладку
Нет ничего проще, чем добавить свой сайт в визуальную закладку. Все что нужно - кликнуть мышкой по пустому окошку и выбрать из списка один из недавно посещенных сайтов. Если того сайта, который вы хотели добавить, там нет, то просто введите в поле ниже название интернет-страницы.
По большому счету, процедура установок закладок что в обозревателе Opera, что в Mozilla FireFox похожа на описанную выше. Более того, в опере есть и свои, вполне качественные закладки, поэтому скачивать какой - либо дополнительный контент без надобности.
Устанавливайте визуальные закладки от яндекс и проводите свое время в интернете с комфортом, не «рыская» по неудобным и громоздким текстовым меню в поиске нужного веб-ресурса.