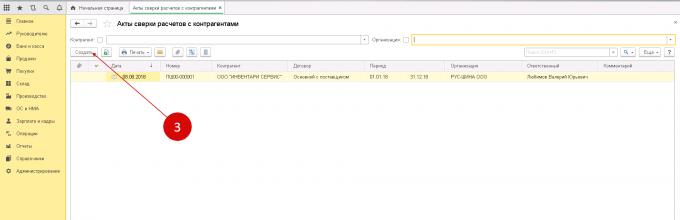Сверка взаиморасчетов с клиентами дело обыденное, но необходимое. Контроль факта свершения торговых операций в двухстороннем порядке - обязательная операция для укрепления доверия сторон. Помимо отчета по взаиморасчетам с клиентом в 1С 8.2 существует специальный документ "Акт сверки
" предназначенный для сверки финансово-денежных операций за период. Документ акт сверки обычно в 1С
расположен в ветке меню: Документы - Продажи - Акт сверки. Также документ можно найти через универсальный поиск документов в конфигурации: Операции - Документы - Акт сверки.
Составление акта сверки не трудоемкий процесс. Достаточно указать контрагента, период, договор и валюту взаиморасчетов с клиентом, нажать кнопочку "Заполнить" и документ автоматически заполнится документами из базы данных. После этого нужно провести документ и распечатать печатную форму акта сверки для подписания с клиентом.
Учтите, что в акт сверки попадают документы только со статусом "Проведено" и которые фактически попадают под заданные отборы. Например, если у клиента несколько договоров, то необходимо выбрать конкретный договор и т.д. Также на момент проведения акта сверки в учетную систему должны быть внесены все первичные и финансовые документы по сверяемому контрагенту.
Рекомендуемые сроки подписания актов-сверок между контрагентами не оговорены в украинском законодательстве, но из здравого смысла лучше делать данную операцию раз в месяц или раз в квартал с клиентами, которые работают с вами на постоянной основе, т.е. у которых постоянные обороты. Акты сверки не имеет смысл создавать со всеми клиентами подряд, особенно, если взаиморасчеты закрыты в ноль или есть копеечные остатки. Иногда бухгалтера практикуют подпись нулевых актов сверок в случае консервации отношений с клиентами, чтобы на всякий случай подтвердить отсутствие претензий к друг другу.
На самом деле в наше время "Акт сверки" - очень распространенный механизм контроля ответственных за сделку сотрудников отдела продаж компании. Торговые компании часто теряют на недобросовестных сотрудниках, которые забывают вносить деньги в кассу от продажи, передаваемые через представителя контрагентом. Все прекрасно понимают, что сделка считается совершенной не тогда, когда товар отвезли покупателю, а тогда, когда деньги от сделки поступили на расчетный счет или в кассу компании в виде выручки.
Совет
Перед тем как формировать в 1С акты-сверки по клиентам сформируйте отчет по взаиморасчетам с контрагентами. Для чего это делать? Вы увидите клиентов по которым у вас были товарно-денежные движения, а также увидите клиентов по которым есть дебиторская/кредиторская задолженность. Данный отчет сориентурет вас, по каким клиентам необходимо подписать акты сверки. Использование двух инструментов 1С: Акты сверки и Отчет по взаиморасчетам значительно облегчит сверку и улучшит качество ваших учетных данных.
Для сверки взаимных расчетов с контрагентами формируют акт сверки. Этот документ содержит информацию о продажах товаров (услуг) и об их оплате. В нем указан входящий и исходящий остаток задолженности по расчетам с контрагентом. При инвентаризации дебиторки и кредиторки организации подписывают акт сверки со всеми поставщиками и покупателями. Как сделать в 1С акт сверки читайте далее.
Читайте в статье:
Акт сверки взаиморасчетов в 1С 8.3 формируют и подписывают со всеми контрагентами перед сдачей годовой бухгалтерской отчетности . Мы рекомендуем подписывать акты раз в квартал или ежемесячно. Это позволит быстро находить ошибки и нестыковки в учете. Акт сверки в 1С 8.3 содержит всю необходимую информацию для выверки расчетов:
- сальдо расчетов на начало периода сверки;
- реестр документов по отгрузке товаров (услуг);
- реестр оплат (платежные поручения , кассовые ордера, зачеты встречных требований);
- сальдо расчетов на конец периода сверки.
- за какой период сформирован акт;
- название вашей организации;
- с каким контрагентом, и по какому договору идет сверка.
Как сформировать акт сверки в 1С 8.3 в 6 шагов читайте в этой статье.
Шаг 1. Зайдите в 1С 8.3 Бухгалтерия в окно формирования актов сверок
Зайдите в раздел «Покупки» (1) и нажмите на ссылку «Акты сверок расчетов» (2). Откроется окно для формирования документа.В открывшемся окне нажмите на кнопку «Создать» (3). Откроется форма для создания документа.
Шаг 2. Заполните основные реквизиты
Для формирования акта сверки в 1С укажите:- вашу организацию (1);
- контрагента, с которым сверяетесь (2);
- договор с контрагентом (3). Выберете из справочника нужный договор. Если оставите поле пустым – сформируется сверка по всем договорам;
- период сверки (4). Укажите начальную и конечную дату периода.

Шаг 3. Настройте счета учета расчетов
Зайдите во вкладку «Счета учета расчетов» (1) и поставьте галочки напротив бухгалтерских счетов, по которым хотите сформировать сверку (2). По умолчанию отмечены все счета, но вы можете при необходимости изменить настройку, например оставить только счета 60 и 62.
Шаг 4. Настройте вкладку «Дополнительно»
Зайдите во вкладку «Дополнительно» (1). Выберете в поле «Представитель организации» (2) сотрудника вашей организации, который будет подписывать акт. В поле «Представитель контрагента» (3) выберете физическое лицо, которое будет подписывать документ со стороны контрагента. Если вы хотите, чтобы в сверке были видны счета-фактуры (номера и даты), поставьте галочку напротив поля «Выводить счета-фактуры» (4).
Шаг 5. Сформируйте акт сверки взаиморасчетов в 1С 8.3
Во вкладке «По данным организации» (1) нажмите на кнопку «Заполнить» (2) и кликните на ссылку «Только по нашей организации» (3). Акт сверки заполнится данными из вашего учета.
В сформированном акте в поле «Документ» (4) видны поступления и оплаты по контрагенту. В поле «Дата» (5) видны даты этих документов. В поле «Представление» (6) – номера и даты документов (накладных, счетов-фактур, платежных поручений и т.д.). Если сформирован акт с поставщиком товаров (услуг), то в поле «Дебет» (7) видны суммы оплат поставщику, в поле «Кредит» (8) – суммы поставок товаров от поставщика (услуг). В сверке с покупателем в поле «Дебет» будут указаны суммы продаж, в поле «Кредит» - суммы оплат от покупателя.
Для сохранения сверки нажмите кнопки «Записать» (9) и «Провести» (10). Теперь документ появится в общем списке созданных актов сверок (шаг 1).
Акт сверки взаиморасчетов в 1С заполнен. Теперь его можно распечатать и подписать.
С выходом редакции 4.5 типовой конфигурации "Бухгалтерский учет" для "1С:Предприятия 7.7" у пользователей появилась возможность формирования актов сверки расчетов по данным бухгалтерского учета, отраженным в информационной базе. Для этого предназначен отчет "Акт сверки расчетов". О заполнении этого отчета рассказывают методисты фирмы "1С".
Ввиду того, что форма такого акта официально не утверждена, при создании печатной формы отчета "Акт сверки расчетов" учитывался порядок, сложившийся в последнее время в бухгалтерской практике.
Отчет вызывается из меню "Отчеты" - "Специализированные" - "Акт сверки расчетов".
Закладка "Параметры сверки"
На закладке "Параметры сверки" (см. рис. 1) устанавливаются основные параметры сверки расчетов:
Период сверки расчетов;
- "Контрагент" - контрагент, с которым производится сверка расчетов;
- сверка расчетов с контрагентом может выполняться как в целом, так и по конкретному договору (поставке, счету-фактуре и т. п.). При необходимости провести сверку расчетов в целом поле ввода "по договору" должно оставаться пустым. Если оно содержит какой-то выбранный элемент справочника "Договоры", то для его очистки можно нажать кнопку "По всем", расположенную справа от этого поля;
- "Счета, по которым производится сверка" - в предложенном списке необходимо отметить счета, движения и остатки по которым подлежат сверке.
Рис. 1. Закладка "Параметры сверки"
После настройки всех необходимых параметров по нажатию кнопки "Заполнить" происходит автоматическое заполнение таблицы операций по расчетам с контрагентом и переход на закладку "Таблица операций по расчетам".
Закладка "Таблица операций по расчетам"
Образец заполнения закладки "Таблица операций по расчетам" представлен на рис. 2.

Рис. 2. Закладка "Таблица операций по расчетам"
В графе "Содержание операции" проставляется краткое содержание операции (например, "приход" - при получении имущества от поставщика, "курсовая разница" - при списании курсовой разницы и т. д.); дата операции; сумма операции в иностранной валюте (в скобках, с указанием валюты совершения операции) - если расчеты ведутся в иностранной валюте.
В графе "Документ" показывается документ, с помощью которого операция отражена в бухгалтерском учете предприятия.
В графе "Дебет" указывается сумма в рублях, проведенная по дебету счетов расчетов.
В графе "Кредит" указывается сумма в рублях, проведенная по кредиту счетов расчетов.
После автозаполнения таблицы в рамке "Результат сверки расчетов" на закладке "Параметры сверки" появляется сообщение о наличии (отсутствии) и величине задолженности по расчетам с контрагентом на конец периода сверки.
На практике может сложиться ситуация, когда необходимо исправить данные, полученные автоматически из информационной базы. Например, необходимо дополнительно указать в графе "Операция" оригинальный номер документа. Или же выясняется, что какой-то документ не проведен в учете, и, соответственно, не попал в таблицу, но на самом деле он существует, достоверен и поэтому подлежит включению в акт сверки. Может быть и обратная ситуация: что-то ошибочно включено в акт.
Для редактирования сформированной таблицы операций по расчетам существуют следующие возможности:
- При нажатии кнопки "Изменить" предоставляется возможность вручную изменить значение ячейки таблицы, на которую указывает курсор. Если курсор в момент нажатия кнопки находится в одной из ячеек в графе "Документ", то вызывается соответствующий электронный документ (доступен для просмотра и редактирования). Если в этот документ будут внесены изменения, и он будет перепроведен, то содержимое ячейки автоматически обновлено не будет. Для изменения таблицы операций акта сверки в этом случае можно снова нажать кнопку "Заполнить". Но это целесообразно делать в том случае, если в отчет практически не вносилось "ручных" изменений. Иначе целесообразнее исправить сумму в графе "Дебет" или "Кредит" вручную.
- Кнопка "Добавить строку" позволяет вставить пустую строку в таблицу операций перед той, в которой находится курсор (после вставки курсор будет указывать на добавленную строку). Заполнять эту строку придется вручную.
- Кнопка "Удалить строку" предназначена для удаления текущей строки таблицы.
Закладка "Лица, подписывающие акт"
Перед печатью акта на закладке "Лица, подписывающие акт" (рис. 3) вводится данные:
- о сотруднике, который подпишет акт со стороны организации - выбор из справочника "Сотрудники";
- о лице, подписывающем акт со стороны контрагента (если это известно);
- о дате и месте подписания акта сверки.

Рис. 3. Закладка "Лица, подписывающие акт"
При нажатии на кнопку "Печать" формируется печатная форма акта сверки (рис. 4).

Рис. 4. Печатная форма актп
По умолчанию она заполняется только со стороны организации, подготовившей акт сверки по своим данным.
Такой способ формирования печатной формы рекомендуется применять, если вы не вполне уверены в своих данных (например, при подготовке акта сверки для высылки контрагенту).
Если известно, что данные контрагента полностью совпадают с вашими, можно установить флажок "Результаты сверки согласованы с контрагентом" на закладке "Параметры сверки".
Составить акт сверки за определенный период в программе 1С 8.3 Бухгалтерия
Акт сверки взаиморасчетов - специальный документ, в котором указано состояние взаиморасчетов между контрагентами за определенный временной период. В 1С 8.3 акт сверки можно сделать буквально за 1 минуту и это не требует рутинного сбора информации. Рассмотрим на примере как это сделать.
Делаем новый акт сверки в 1С Бухгалтерии 3.0
Для примера сделаем сверку за 14 год между нашей организацией «Сервислог» и нашим покупателем «Конфетпром».
В интерфейсе журнал актов сверки расположен на вкладках «Покупки» и «Продажи»:
Для создания новой сверки необходимо в журнале нажать кнопку «Создать». Откроется форма нового документа. Заполним основные реквизиты:

- Организация - наше юридическое лицо
- Контрагент - покупатель или поставщик
- Договор - если требуется сверка по конкретному договору (не обязательный реквизит)
- Период - за какие даты выполняется сверка
- Сверка согласована - флаг, запрещающий редактирование документа
После заполнения основных полей, обратите внимание на вкладку «Счета учета расчетов», по умолчанию он заполнен нужными значениями. Однако, если в организации используются какие-то иные счета учета - обязательно добавьте их в список:

Последняя вкладка с настройками - «Дополнительно»:

Здесь указываются такие параметры как:
- Представители организации и контрагента - лица, подписи которых будут указаны на печатной форме акта сверки
- Разбить по договорам - флаг, позволяющий в печатной форме 1С увидеть разбивку взаиморасчетов в разрезе договоров
- Выводить полные названия документов - если флаг установлен, название в акте сверку будут иметь вид «Поступление на расчетный счет», если не установлен просто «Оплата»
Заполняем акт в 1С
Переходим непосредственно к заполнению данных о взаиморасчетах. Для этого в программе предусмотрено две вкладки - «По данным организации» (наши учетные данные) и «По данным контрагента».
Что бы заполнить данные нашей организации - можно воспользоватся кнопкой «Заполнить по данным бух. учета»:

В зависимости от договоренности с контрагентом, можно заполнить вкладку «По данным контрагента» из наших данных, используя аналогичную кнопку.
После того, как все данные заполнены требуется записать документ с помощью кнопки «Записать». Теперь документ можно распечатать:

После того, как заверите акт сверки у своего контрагента, правильно установите флаг «Сверка согласована», который запретить корректировку документа.
По материалам: programmist1s.ru
Акт сверки взаиморасчетов в 1С 8.3 отражает расчеты двух компаний между собой за какой-либо определенный период времени. Законом нашей страны не утверждена унифицированная форма данного документа, поэтому формировать его вы можете в произвольной форме. Несмотря на то, что акт сверки не является обязательным, организации повсеместно его применяют для удобства.
После формирования в 1С данный документ можно распечатать, подписать и заверить в двух экземплярах. Один организация оставляет себе, а другой передает контрагенту. Контрагент в свою очередь может составить аналогичный акт сверки взаиморасчетов, но уже по своим данным.
Рассмотрим пошаговую инструкцию как сделать акт сверки в 1С 8.3 на примере демо-базе. В качестве нашей организации будет выступать ООО ТД «Комплексный», а в качестве контрагента — Внуковский комбинат бортового питания. Формировать акт сверки взаиморасчетов мы будем за второй квартал 2017 года.
Для начала разберемся где найти в 1С 8.3 акт сверки. Интересующий нас документ расположен в меню «Продажи» или «Покупки».
Чтобы сформировать новый акт сверки в 1С нужно нажать на кнопку «Создать».

Заполним шапку документа — выберем контрагента, организацию, валюту сверки, договор и период.
Обратите внимание, что акт сверки можно формировать не только в рамках какого-либо конкретного договора, но и в целом по контрагенту. В данной ситуации мы все же решили выбрать договор, так как предполагается, что отношения с данным контрагентом у нашей организации исключительно как с покупателем.

Первым делом перейдем на закладку «Счета учета расчетов». Она заполнилась автоматически. Данные в этой табличной части можно редактировать самостоятельно. Обратите внимание, что именно по ним будет произведено дальнейшее автоматическое заполнение взаиморасчетов.
Заполнение документа
На первой вкладке этого документа 1С 8 отражаются данные, которые отражены в нашей организации. Конечно же, их можно заполнить вручную, но это крайне неудобно.
Над табличной частью нажмите на меню «Заполнить». Перед вами предстанет выбор из двух вариантов заполнения:
- «По нашей организации и контрагенту ». В данном случае программа заполнит данными о расчетах обе вкладки: «По данным организации» и «По данным контрагента». После предоставления контрагентом сведений мы уже вручную можем откорректировать соответствующую вкладку.
- «Только по нашей организации». А этой ситуации автоматически заполнятся только данные по нашей организации.
В том случае, если после автоматического заполнения в документ не попали какие-либо документы, первым делом проверьте указанные на соответствующей вкладке счета и договор в шапке. Возможно, вы просто неверно настроили фильтрацию, по которой происходил отбор.

Вкладку с данными контрагента можно заполнить из предыдущей вкладки, как было описано ранее. Так же на ней доступна самостоятельная кнопка «Заполнить». По сути, происходит копирование данных нашей организации (с первой вкладки). В дальнейшем эти данные при необходимости подлежат корректировке.

В самой нижней части документа отражается не только остаток на начало и конец периода, но и расхождения с организацией и контрагентом соответственно.

Смотрите также видео инструкцию по оформлению документа в 1 С:
Согласование
На вкладке «Дополнительно» вы можете настроить некоторые параметры печатных форм данного документа, например, подписантов сторон.

В том случае, когда акт сверки формируется не по какому-то конкретному договору с контрагентом, а по всем расчетам, можно разбить данные по договорам, установив соответствующий флаг.
Так же на вкладке «Дополнительно» присутствуют еще настройки указания названий документов и вывода счетов-фактур.
После того, как вы провели сверку с контрагентом и обе стороны ее подписали, установите в соответствующем документе флаг «Сверка согласована». Это позволит сделать документ недоступным для случайного редактирования. Никаких движений данный документ не производит.

Распечатка акта сверки
В меню «Печать» данного документа вы можете распечатать три печатных формы Акта сверки. Первые две практически ничем не отличаются за исключением места для печати.

Печатная форма акта сверки приведена на изображении ниже. Напоминаем, что законодательство не утвердило унифицированной формы для данного документа.