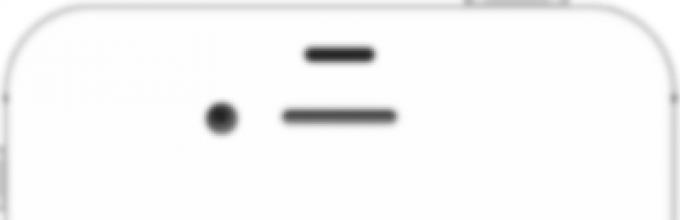Меня зовут Сергей и сегодня я покажу Вам, как можно создать Apple ID на iPhone и на компьютере. То есть по отдельности рассмотрим, сначала вариант с Айфоном, а потом с компьютером.
Ничего сложного здесь нет, но опять же тема актуальна. Смотрел статистику и каждый месяц несколько тысяч людей ищут в сети информацию о том, как же создать Apple ID, в частности без кредитной карты.
Итак, поехали!
Как создать Apple ID на iPhone?
Первым делом рассмотрим всё это на Айфоне. Поэтому берём в руки свой смартфон и повторяем за мной. Находим стандартное приложение App Store и запускаем его.

Здесь в самом начале важный момент. Нужно выбрать бесплатное приложение и перейти на страницу загрузки. Далее расскажу зачем мы это делаем.

Я выбрал вот такую игрушку. Нажимаем Загрузить и через секунду Установить.


Нам говорят, мол нужно выполнить вход, либо же "Создать Apple ID". Естественно жмём второй пункт.

Начинается процесс регистрации. Первым делом нужно выбрать страну. Я выберу Украину. Если вам допустим нужна Россия, то она скорей всего подставится автоматические, а если нет, то прокрутите список и найдите нужную страну. После выбора нажимаем Далее.

Принимаем условия соглашения. Нажимаем Принять и ещё раз Принять.


Далее нужно ввести свой настоящий адрес почты. Я советую использовать почту от Gmail. Придумываем пароль. Здесь обратите внимание, что пароль должен содержать как буквы, так и цифры и при этом должна быть как минимум одна заглавная, то есть большая буква. Для примера я создал пароль Testpass1234.

Опускаюсь ниже и тут для обеспечения безопасности нужно выбрать три разных вопроса и ответить на них. Эти данные понадобятся в случае, если вы вдруг потеряете доступ к своему Apple ID, то есть если там, например, пароль забудете или что-то в этом роде.

Заполнили ответы на вопросы и опускаемся ещё ниже. Тут можно ввести дополнительные email, но это не обязательно.

Ещё ниже вводим дату своего рождения. Обратите внимание если вам меньше 18 лет, то регистрацию вам не пропустят. Поэтому указывайте год так, чтобы вам было 18 лет.


Следующий этап регистрации - это добавление кредитной карты для Apple ID. Помните в начале мы пытались скачать бесплатное приложение. Мы это делали этого для того, чтобы здесь появилась возможность не указывать свою карту. Тут имеется пункт Нет. Выбираем его!

Его мы выбрали опускаемся вниз и вводим свои данные. Имя, фамилия, улицу, номер дома, город и индекс.

И ещё нас внизу просят ввести номер мобильника. Я попробую ввести не самый настоящий, надеюсь прокатит. Так, вроде больше ничего тут не надо заполнять. Жмём Далее.

Нам говорят, что на нашу почту было отправлено проверочное письмо. Нужно там перейти по ссылке.

Мне на почту сразу упало сообщение, там нужно найти ссылку для подтверждения. Жмём, "Подтвердить адрес".

Вводим пароль, который использовали при регистрации.


И учётная запись подтверждена. Перебрасывает нас обратно в App Store и опять просят ввести пароль, не удивляйтесь, тут постоянно нужен пароль. Я иногда удивляюсь, ну сколько можно каждый раз вводить пароль.

Теперь пробуем снова Установить и Загрузить эту игрушку.

Нет, ну они прикалываются, опять нужно ввести пароль. Ну, ладно.

Так, можно запомнить пароль на 15 минут. Ооо… целых 15 минут, меня не будут спрашивать пароль. Неужели. Хорошо.


Ну всё готово, переходим на последний экран и вот наша скачанная и установленная игра.

Кстати, если мы вернёмся в App Store на первую страничку Подборка и опустимся в самый низ, то можем здесь убедиться, что вход в Apple ID теперь выполнен.

Как создать Apple ID с компьютера?
Если у вас возникли какие-то ошибки при создании Apple ID на айфоне, или же вам просто не удобно вводить все данные на телефоне, то можно создать Apple ID с компьютера. Мне кажется это делается ещё проще!
Переходим на сайт Apple https://appleid.apple.com и находим ссылку Создать Apple ID. Нажимаем её.
Как и в случае с созданием Apple ID на iPhone, нам нужно здесь заполнить кучу полей. Почта, пароль, ответы на 3 контрольных вопроса и защитный код. Заполняем и жмём Продолжить.

Чтобы подтвердить адрес нужно ввести код, который мне скинули на почту.

Код я нашёл и это 619221.

Возвращаюсь и ввожу его в форму.

Ну походу всё. Нас в данном случае даже не просили указать данные своей карты, имя, адрес. Хотя имеется эти данные добавить.

Ну, давайте сейчас вернёмся к айфону и посмотрим, пропустят ли нас с этим логином и паролем.
Снова запускаем App Store и опускаемся в самый низ. Нажимаем Войти и заполняем.



Нам говорят, что этот Apple ID ещё не использовался в iTunes Store и нужно нажать Посмотреть.

Всё-таки придётся выбрать страну, принять условия соглашения и ввести свои данные. Вот, потому что без них не пропускает. Нужно как минимум указать страну, ввести имя, адрес и город.
После заполнения всех полей, нам говорят, что теперь учётная запись для iTunes Store создана.

Теперь можно пробовать что-то скачать с этим Apple ID.

Ну, вот, как видите можно регистрироваться как на айфоне, так и на компьютере.
Регистрация в iTunes Store в программе iTunes
Есть ещё один способ пройти регистрацию. Если нужно создать Apple ID так, чтобы потом на телефоне не нужно было вводить остальные данные, то для этого нам нужно регистрироваться на компьютере через программу iTunes . Я вспомнил, первый раз, когда я регистрировался для скачивания приложений, я это делал именно через программу iTunes.
Там тоже можно выбрать бесплатное приложение и попробовать его скачать, нам предложат либо выполнить вход, либо создать новый аккаунт. Выбираем естественно создание аккаунта и заполняем уже знакомые нам поля.



Что-ж друзья, с этим вопросом мы разобрались и ещё раз я вам напомню, что чтобы у вас на этапе регистрации не запросили данные вашей карты, а был пункт НЕТ , вам нужно не забыть в начале выбрать бесплатное приложение.
Вот и всё создать Apple ID на айфоне или компьютере очень просто. До встречи в новых уроках и статьях. Пока!
Для того чтобы полноценно пользоваться вашим iPhone необходимо создать Apple ID . При помощи этой учетной записи пользователя вы сможете пользоваться AppStore и ITunes — загружать платный и бесплатный контент(игры, музыка, приложения). Пользоваться уникальным сервисом IMessege , который позволяет получать и отправлять бесплатные мультимедийные сообщения(только между пользователями Apple). Совершать бесплатные аудио и видео звонки в FaceTime .
Ну и конечно же пользоваться еще одним бесплатным сервисом от Apple- ICloud . Благодаря которому все ваши фото, видео, документы, музыка, приложения и другие файлы будут безопасно хранитmся в облаке и синхронизироваться на всех ваших устройствах. Поэтому у вас всегда будет доступ к нужным файлам. Apple предоставляет 5 бесплатных GB для своих пользователей. Подробную инструкцию по настройке iCloud можно найти .
Настроить Apple ID можно в настройках телефона . Для этого необходимо выбрать в меню настроек пункт App Store и Itunes Store, затем создать новый Apple ID.

Этот способ только для тех, кто имеет банковскую карту и планирует ее привязать к своей учетной записи для совершения покупок в будущем, если таковой нет , то вы не сможете создать ID таким образом. Если карта банковская все же есть, то необходимо следовать инструкции, указав свои реквизиты. Далее необходимо просто заполнить анкету, как это сделать указано ниже.

Если карты все же нет , необходимо создать учетную запись другим образом. Абсолютно несложным. Для этого мы заходим сразу в AppStore и выбираем любое нужное бесплатное приложение и жмем загрузить? затем нажимаем «Создать новый Apple ID».


После этого следует стандартная регистрация ID , только карта уже не требуется . Заранее необходимо подготовить email , которым вы пользуетесь, ну или будете пользоваться на постоянной основе, пароль от email тоже необходимо знать. Выбираете страну по желанию(если выберете Беларусь, AppStore будет на английском языке , Россия-на русском ), вводите свой адрес электронной почты и пароль.
Адрес электронной почты- это и есть ваш Apple Id . Пароль должен содержать не менее 8 символов, включая цифры, большие и маленькие буквы, при этом один и тот же символ не может повторяться в пароле более трех раз, так же не допускаются пробелы.


Затем, для усиления безопасности, необходимо ответить на три контрольных вопроса . Отвечать на них лучше честно,чтобы лучше запомнить, ну или как вариант- записать. Они могут понадобиться для восстановления учетной записи .

Поле резервный email можно оставить пустым. Банковская карта в данном случае не требуется , отмечаем это галочкой.

Пункт Подарочные карты ITunes оставьте пустым. Заполните личную информацию(фамилию и имя, почтовый индекс и номер телефона), нажмите далее. В случае, если вы регистрируете российский Apple Id (для того чтобы он был на русском языке), необходимо указать российские почтовый индекс и номер телефона. Необязательно существующий.
Затем необходимо проверить почту . На электронный ящик, указанный при регистрации должно прийти письмо от Apple для подтверждения аккаунта. Откройте это письмо, нажмите Подтвердить адрес(Verify now) . Укажите ваш Apple ID(которым является email) и пароль. Если вдруг письма в почте не оказалось, проверьте папку Спам .


Apple ID создали , теперь можно заходить в AppStore и скачивать, что душе угодно. Главное не забывать пароль и контрольные вопросы. Приятного пользования)
Всех тех, кто перешел на айфон, наверняка интересует то, как создать Apple ID. Ведь именно это идентификатор позволяет скачивать игры и приложения, а также пользоваться другими услугами сервисов Apple. Фактически, это та же учетная запись в Google, которая используется для тех же целей у пользователей Android.
Полный список возможностей, которые предоставляет Apple ID на iPhone или других «яблочных» устройствах выглядит следующим образом:
- Установка приложений App Store;
- Использование iCloud, облака от Apple, которое дает возможность хранить все данные без риска их потери;
- Использование iMessage, FaceTime и других мессенджеров;
- Поиск устройства Apple, если он будет утерян или украден.
Теперь перейдем непосредственно к созданию этого самого Эпл айди.
Способ №1. App Store
Большинство пользователей используют именно этот способ, так как он самый простой и особых знаний для его выполнения не потребуется.
Итак, чтобы создать учетную запись в Apple на iPhone, необходимо сделать следующее:
- Заходим в App Store через соответствующую кнопку на рабочем столе.

- Выбрать абсолютно любое бесплатное приложение. Лучше выбирать то, что Вам действительно понадобится, так как сначала без Эпл айди система не даст его установить, но потом оно все равно будет установлено. На странице приложения нажимаем на кнопку «Бесплатно».

Подсказка: Чтобы выбрать бесплатные приложения, внизу окна App Store необходимо нажать кнопку «Топ чарты» и выбрать категорию «Бесплатные». Также можно воспользоваться поиском.
- Кнопка «Бесплатно» будет заменена на «Установить». Нажимаем и на нее.

- После этого появится окно, в котором нужно будет выбрать, скачивать ли приложение с имеющимся Эпл айди или же создать новый. В нашем случае нажимаем кнопку «Создать Apple ID».

- В следующем окне нужно будет выбрать свою страну. Если iPhone был куплен в России, по умолчанию будет стоять именно эта страна. То же самое относится и к остальным. Чтобы выбрать другую страну, нужно просто нажать на надпись страны (на рисунке №5 это Россия) и в выпадающем списке нажать на нужную страну. После этого внизу страница нажимаем кнопку «Далее».

- В следующем окне нам будет предложено прочитать лицензионное соглашение. Оно здесь весьма обширное, но желательно прочитать его полностью. После прочтения нужно будет нажать кнопку «Принять» внизу страницы.

- Еще раз нажимаем кнопку «Принять». Если сомневаемся, нажимаем «Отмена». Это простая «проверка на дурака», если говорить терминами программистов.

- В следующем окне потребуется ввести свой адрес электронной почты и придумать пароль, после чего тоже ввести его два раза в соответствующие поля. Здесь можно использовать абсолютно любой имеющийся у Вас e-mail, никаких ограничений Apple не делает.

Важно: Пароль в Apple ID должен соответствовать некоторым требованиям. Так он должен состоять минимум из восьми символов, содержать цифры, одну большую букву и одну маленькую. В противном случае система не примет такой пароль, и попросит придумать новый. Также желательно не использовать одинаковые символы в пароле.
- Теперь нужно будет выбрать три секретных вопроса и записать ответы на них. Это делается на те случаи, когда пользователь забывает свои данные и их требуется восстанавливать.

- После этого предлагается ввести резервный адрес электронной почты. Он, опять же, нужен на случай утери данных. Хотя делать это необязательно, лучше все-таки ввести дополнительный e-mail.

- После этого необходимо указать дату своего рождения путем нажатия на соответствующий пункт и выбора нужного варианта.

- Теперь можно оставить подписку на новости iTunes Store и другие рассылки от Apple. В большинстве случаев пользователи отказываются от таких услуг. Чтобы сделать это, необходимо просто нажать на соответствующий переключатель (на рисунке №12 такие обведены зелеными овалами). После этого следует нажать кнопку «Далее» внизу страницы.

- Далее следует указать свои платежные данные – тип пластиковой карты и ее номер. После выполнения этих действий нужно будет нажать кнопку «Далее» внизу страницы.

Подсказка: Учетную запись можно создать и без кредитной карты. Для этого нужно просто нажать на надпись «Нет» (выделена синим цветом на рисунке №13) на странице указания реквизитов для оплаты. Но без кредитной карты невозможно будет приобрести платные приложения.
- Указываем контактные данные – фамилию, имя, адрес проживания, номер телефона и другую информацию. Все это нужно на случай, если Вам потребуется выставить счет за какие-либо услуги, а данных о банковской карте нет. После этого следует снова нажать кнопку «Далее» внизу страницы.

- Теперь нужно заглянуть на указанный ранее адрес электронной почты. На него придет письмо с паролем, который нужно будет ввести в окно, показанное на рисунке №15 и нажать кнопку «ОК».

Вот и все. Теперь можно свободно пользоваться всеми функциями Apple ID на айфон. Интересно, что создать новый ID можно даже при наличии уже существующего. Теперь поговорим о втором способе создания Apple ID.
Способ №2. iTunes
После того, как программа будет загружена и установлена, необходимо сделать следующее:
- Запустить программу iTunes и в iTunes Store (это можно выбрать на панели слева) выбрать любое бесплатное приложение и нажать на кнопку «Free» возле него (такие кнопки на рисунке №16 показаны красными линиями). В открывшемся окне необходимо нажать на кнопку «Создать Apple ID».

- В открывшемся окне нажимаем кнопку «Continue». Это страница презентации Apple ID.

- Далее нам предложат прочитать большое лицензионное соглашение. Желательно это сделать, после чего нажать кнопку «I Agree», то есть «Я согласен».

- На следующей странице мы указываем всю ту же информацию, что касалась первого способа, то есть адрес электронной почты, пароль, три секретных вопроса, дополнительный e-mail и дату рождения. Только здесь все это собрано на одной странице, а не на нескольких.

- На следующей странице потребуется указать свои платежные данные. Скорее всего, Вы не находитесь в США, поэтому нужно будет указать это, нажав на надпись «click here» вверху страницы (выделена красной линией на рисунке №20). Сама страница указания платежной информации будет выглядеть точно так же, как показано на этом рисунке, только вместо строк указания штатов будут строки указания страны и региона. После заполнения данной информации нужно нажать кнопку «Create Apple ID».

- На следующей странице указываем свой адрес и снова нажимаем кнопку «Create Apple ID».

- После этого программа покажет сообщение о том, что на почту должно прийти письмо со ссылкой на подтверждение регистрации. Заходим на почту, находим там ссылку и подтверждаем.
На видео ниже можно наглядно видеть, как создается Apple ID в программе iTunes на компьютере.
Обновлено в август 2018 года, добавлена инструкция для прошивки iOS 11. Добавил навигацию по странице, для более быстрого доступа к разделам.
Учетная запись Apple ID позволяет загружать контент из iTunes и App Store. Она также позволяет синхронизировать напоминания, календари и контакты с iCloud, активирует
FaceTime и синхронизирует Сообщения между несколькими устройствами. Если вы купили iPhone и хотите получить максимальную отдачу, обязательно создайте Apple ID. Ну, а чтобы, вам было проще это сделать я публикую эту пошаговую инструкцию.
Навигация по странице:
Как создать новый Apple ID на iPhone или iPad с прошивкой iOS 11 и выше
Как создать новый Apple ID на iPhone или iPad с прошивкой iOS 11 и ниже

Как отвязать iPhone или iPad от Apple ID на iOS 11 и выше

Как отвязать iPhone или iPad от Apple ID на iOS 11 и ниже
- Откройте Настройки на устройстве.
- Откройте iCloud .
- Нажмите «Выйти «.
- Нажмите «Выйти «, чтобы выйти из системы iCloud и отвязать iPhone или iPad от Apple ID. Учтите, что все фотографии из медиатеки iCloid и остальной контент iCloud будет удален из этого iPhone или iPad.
- Выберите удалить или сохранить на устройстве календари iCloud, данные Safari, напоминания и контакты.
- Введите пароль, чтобы выключить «Найти iPhone/iPad» и нажмите «Выключить».

Как войти в iCloud с существующем Apple ID на iPhone и iPad с iOS 11 или выше

Как войти в iCloud с существующем Apple ID на iPhone и iPad с iOS 11 или ниже
- Откройте Настройки на устройстве.
- Откройте iCloud .
- Введите e-mail и пароль , связанные с вашим Apple ID.
- Нажмите «Войти «.
- Выберите «Объединить » или «Не объединить» для синхронизации данных Safari, напоминаний, контактов и календарей.
- Нажмите «Ок «, чтобы подтвердит включение функции «Найти iPhone/iPad «.

Есть вопросы?
Если у вас остались какие-либо вопросы по поводу создания нового Apple ID? У вас проблемы, с входом используя другой Apple ID? Пишите в комментариях, постараемся помочь.
Регистрация единой учетной записи для всех сервисов от компании Apple (iTunes Store, App Store, iCloud) не требует особых знаний и умений, все элементарно и просто, если не сказать больше — интуитивно понятно. Зачем нужен Apple ID, как создать учетную запись Apple с кредитной картой и без читайте «под катом».
В рамках сегодняшней инструкции мы поговорим о том:
Если вы не знаете, нужна ли вам единая учетная запись Apple, напомним, без Apple ID вы не сможете :
- найти iPhone (iPod Touch, iPad или Mac) в случае утери или кражи;
- синхронизировать iPhone, iPod Touch и iPad с iCloud;
- устанавливать бесплатные игры и софт из App Store;
- покупать игры и софт в App Store и Mac App Store;
- покупать музыкальный и видео контент в iTunes Store.
Как создать Apple ID через iTunes
Для того, чтобы создать новую учетную запись Apple (она же Apple ID) с компьютера нам понадобится:
- компьютер на базе Windows (PC) или Mac OS X (Mac);
- подключение к сети Интернет ;
- iTunes (желательно );
- электронная почта (доступ к ящику обязателен).
Процесс регистрации Apple ID очень простой, но довольно рутинный, вам придется ввести:
- адрес электронной почты;
- пароль;
- секретную информацию для проверки вашей личности на случай взлома Apple ID (ответы на 3 вопроса установленного образца);
- адрес электронной почты для восстановления контроля над учетной записью (должен отличаться от основного);
- дата рождения;
- платежные реквизиты (номер кредитной или дебетовой карты, срок годности, защитный код, физический адрес).
Не пугайтесь, пройти эту процедуру нужно будет всего 1 раз (или каждый последующий при регистрации новой учетной записи).
- На Windows-ПК
запустите iTunes
, перейдите в iTunes Store
и щелкните на кнопке «Войти
«.

- В появившемся окне щелкните на «Создать Apple ID
«. Можно обойтись и без входа в iTunes Store. В главном меню iTunes выберите iTunes Store -> Создать Apple ID
.


- В окне приветствия подтвердите свое желание создать новую учетную запись, щелкните на «Continue » (Продолжить).
- Прочитайте и примите пользовательское соглашение. Можно и не читать, но галочку
напротив «Я понимаю и принимаю данные условия и положения
» нужно поставить
, дальше «Agree
» (Согласен).

- Теперь засучите рукава и введите необходимые данные в соответствующие поля. Все поля обязательны для заполнения.
- Email — адрес электронной почты, именно он будет идентификатором (именем пользователя) при входе в Apple ID.
- Password
— пароль.
Требования к паролю для Apple ID:- должен состоять из 8 символов, включая хотя бы 1 цифру, большую и маленькую буквы;
- не должен содержать пробелов и повторений 1 буквы более 3 раз;
- не должен совпадать с Apple ID или паролем который был использован ранее (для новых учетных записей последнее не актуально).
- Security Info (секретная информация). Выберите из списка желаемый вопрос и рядом в текстовое поле впишите ответ. Вопросов всего 3, ответить нужно на все.
- Optional Rescue Email — дополнительный адрес электронной почты для восстановления доступа (опционально).
- Enter your date of birth — укажите дату рождения. Система откажет в регистрации Apple ID если от указанной даты до настоящего времени прошло менее 13 лет. Совет: укажите такую дату рождения, чтобы вам оказалось более 18 лет, тогда возрастные ограничения в iTunes не будут помехой.
- Would you like to receive the following via email? — если хотите получать email-уведомления о новых продуктах, новостях Apple, и полезной с точки зрения компании информации, ставьте обе галочки.


Для Mac процедура ничем не отличается, не видим смысла повторяться.
Видеоинструкция как создать Apple ID через iTunes
Как создать учетную запись Apple с iPhone, iPod Touch или iPad
Создать учетную запись Apple ID можно непосредственно с устройства работающего под управлением iOS и сделать это можно 2 способами:
- в Настройках iOS на iPhone (другого iOS-девайса под рукой не оказалось);
- через штатное приложение App Store на iOS (иконка находится на рабочем столе устройства).
Отличаются способы только лишь тем, откуда инициируется создание Apple ID.
Создание Apple ID на iPhone из меню Настройки
Регистрация Apple ID на iPhone через встроенное в iOS приложение App Store

Видеоинструкция как создать учетную запись Apple с iPhone
Вы не могли не заметить тот факт, что для создания учетной записи Apple необходимо иметь кредитную карту (Visa, Master Card и American Express). Что делать, если у вас нет кредитной карты данных систем? Зарегистрировать Apple ID можно и без кредитной карты.
Как зарегистрировать Apple ID без кредитной карты
Суть метода заключается в том, что регистрация учетной записи происходит при загрузке любого бесплатного приложения или игры из App Store.
- На Mac
в среде OS X запустите iTunes
и перейдите в Магазин -> Главная страница
или просто щелкните на кнопке iTunes Store
(находится в правом верхнем углу окна программы).

- В меню iTunes Store
выберите App Store
.

- Прокрутите страницу до появления в правой части раздела «Top Free Apps
» (Лучшие бесплатные приложения) и выберите любое приложение из списка
.

- Под иконкой приложения щелкните на «Free » (Бесплатно).
- В окне авторизации «Вход в iTunes Store
» щелкните на «Создать Apple ID
«.

- Повторите Шаги 3-6 .
- В окне ввода платежных данных по кредитной карте под надписью «Please select a payment method
» появится еще один вариант «None
» (Ни один), выберите его. Поля для ввода информации по кредитной карте исчезнут.

- Останется ввести ваш адрес и щелкнуть на «Create Apple ID «. В ответном письме на электронную почту перейдите по ссылке для подтверждения заявки. Готово!
Тоже самое можно проделать непосредственно на iOS-девайсе, в итоге будет создана учетная запись в App Store без кредитной карты.